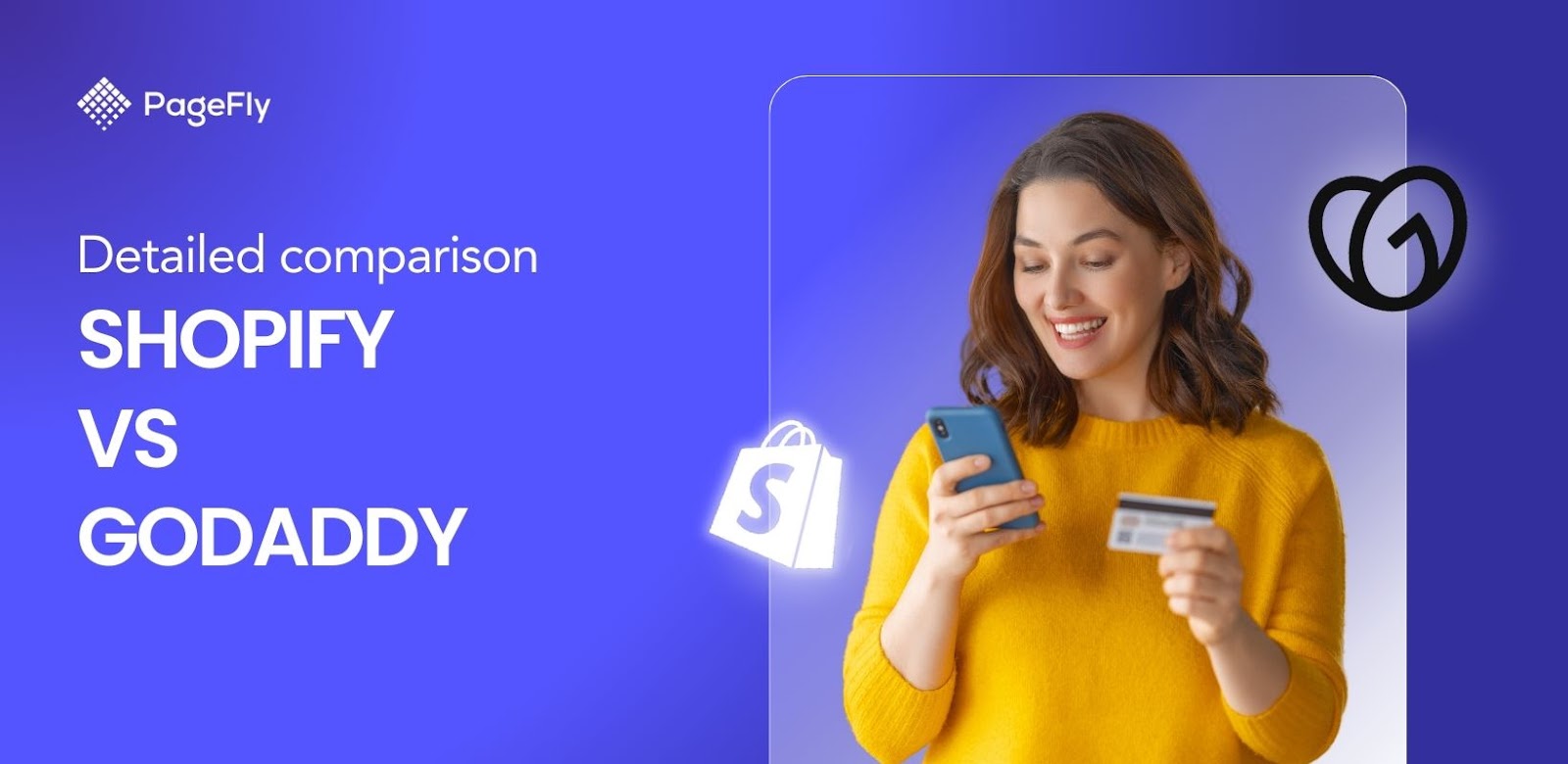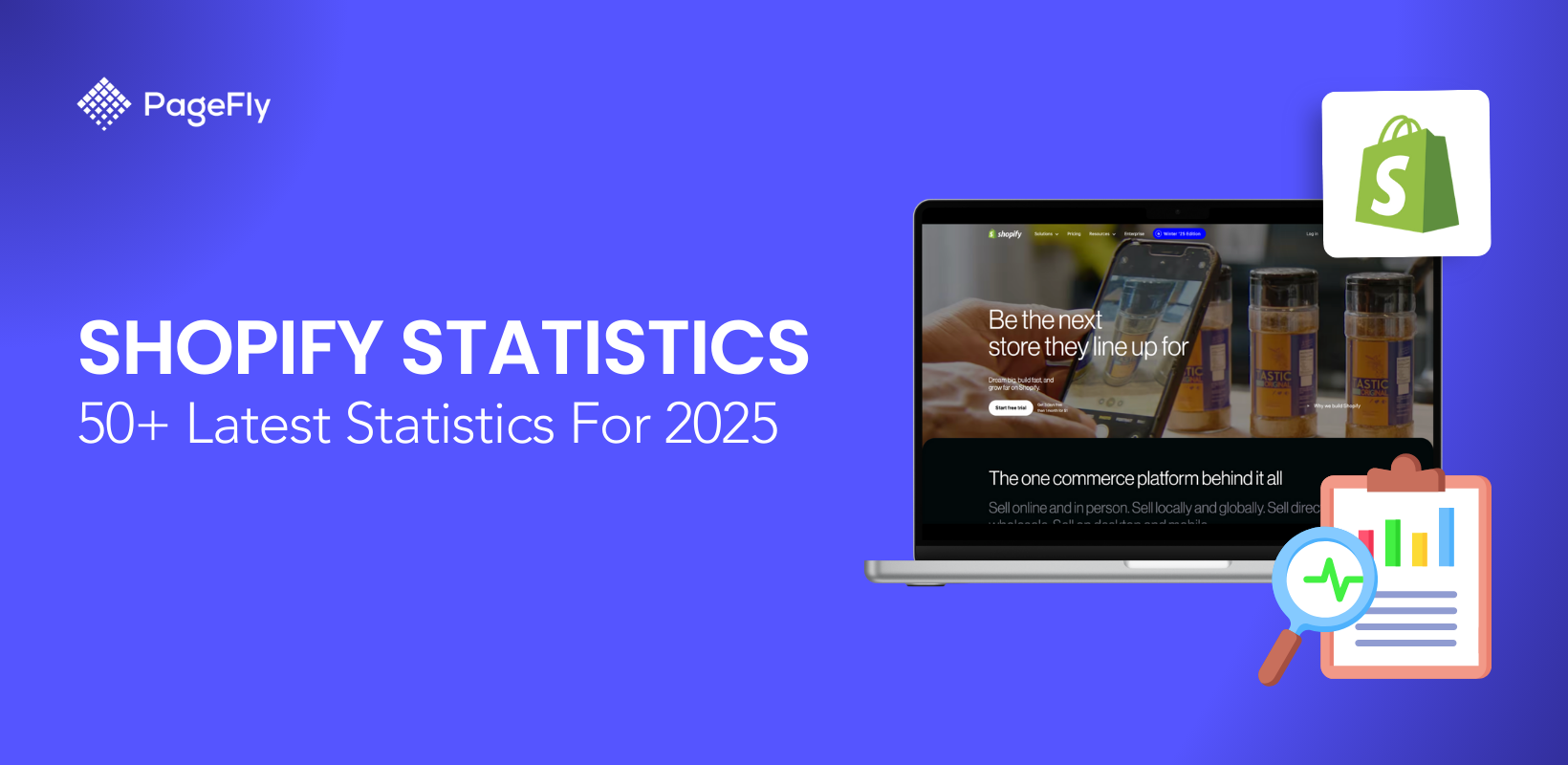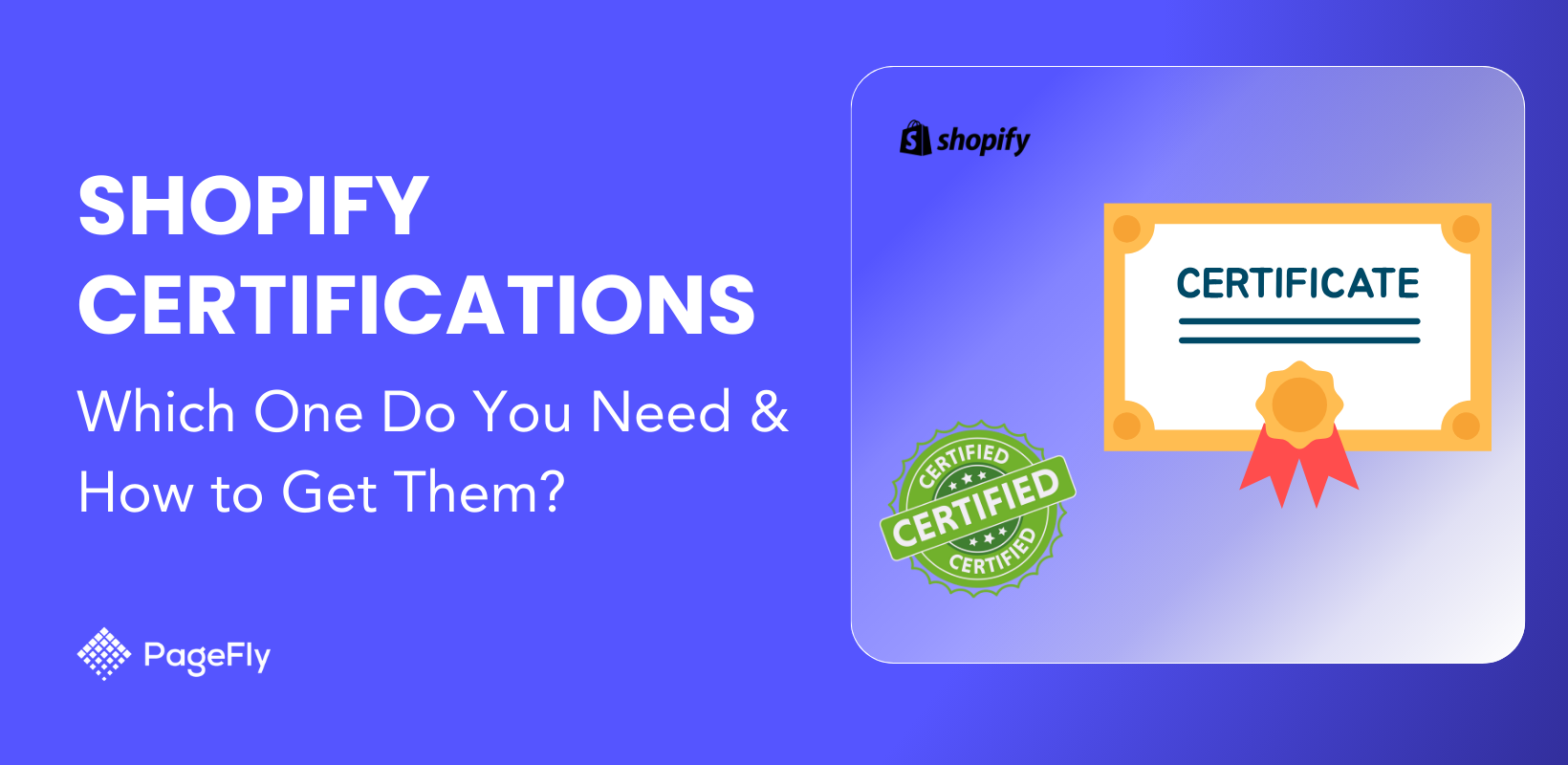Shopify で作成されたストアは、通常、電子商取引ストアになります。
ほんの少し調整するだけで、小売業者は Shopify で卸売販売を行うことができます。コーディングや追加の開発や統合は必要ありません。

出典: グリーンペーパープロダクツ
上記の卸売店 Green Paper Products の製品ページには、数量ベースのバリエーションが含まれていることに注目してください。このようなものは、Shopify B2B で簡単に実装できます。
Shopify は、プリンター、オフィスチェア、コピー機、紙の束、その他のオフィス用品をオンラインで販売するのにも最適です。

出典: ステープルズ
Staples Canada は、紙製品からテクノロジー、休憩室の必需品まで、オフィス ソリューションを販売する会社です。同社の Web サイトは、Shopify の最高級プランであるShopify Plusによって運営されています。
Shopify Plus B2B が必要ですか?

Shopify Plus は、B2B マーチャント向けの Shopify プランとして宣伝されています。しかし、B2B 販売に絶対に必要なものなのでしょうか?
Plus の最大のユーザーには、コンバース、マテル、ソニー、ステープルズなどが含まれます。
以下は、Plus 独自の機能の一部です。
- Shopify Plus パートナー アクセス。Shopify Plus パートナーは、Shopify によって審査およびテストされた信頼できる開発者、マーケティング担当者、コンサルタントなどです。Plus ユーザーのみがこれらの Shopify Plus パートナーにアクセスできます。
- Shopify コースへの限定アクセス。Plusユーザーは、Plus 以外の販売者がアクセスできないコースのコレクション全体にアクセスできます。
- 優先電話サポート。さらに、ユーザーはいつでも 24 時間年中無休で Shopify サポート担当者に電話をかけることができます。
- 最大 50 の市場を追加できます。Shopifyを使用すると、販売者は各市場に固有のカタログを提供したり、異なる価格と配送料を表示したり、異なる Web サイト言語を使用したりすることができます。50 の市場があることで、Plus の販売者はグローバル展開の余地が生まれます。
- 無制限のスタッフ アカウント。無制限の数の従業員が Shopify Plus にアクセスできるため、ビジネスの拡張に多大な余裕が生まれます。
- より高度なツール。Shopify Plus はヘッドレスコマースを誇り、カスタマイズされた API 統合を可能にします。これにより、ストアシステムのカスタマイズが向上します。Shopify Plus は、ユーザーがトランザクションやその他の機能をテストできるサンドボックス環境も提供します。
これらすべての機能は、国際的な DTC/B2B ブランドにふさわしいものです。
ただし、記載されているすべての機能が、卸売ビジネスに必要なものではない可能性があります。もちろん、あなたのビジネスがこれらの機能を最大限に活用できる場合は別ですが。
しかし、紙の在庫を購入する忠実な企業が 10 社か 12 社程度ある場合は、これらの大規模な機能はまだ必要ありません。
Shopify の Basic、Shopify、Advanced プランには、優れた B2B 卸売ストアを提供するための機能と容量も備わっています。これらのプランのいずれかに頼って、月額 2,500 ドルかかる Plus プランにすぐに移行する必要はありません。
大量の注文やカスタマイズされた価格に適したシステムで、効率的に卸売販売するには、以下の手順に従うだけです。
🎥ビデオをご覧ください: Shopify Plus なしで Shopify で卸売を設定する方法 | 初心者向けステップバイステップ ガイド
ShopifyでオンラインB2Bストアを構築する方法
Shopify B2B を使用して混合ストア (小売と卸売) を構築するためのステップバイステップ ガイドを以下に示します。以下のガイドを実行するために Shopify Plus は必要ありません。
製品/サービスを追加する

メインダッシュボードから「製品」をクリックします。

「製品を追加」をクリックします。
それぞれのフィールドに入力します。名前と説明を追加します。
必ず商品の写真も追加してください。

卸売販売する場合は、「在庫を追跡する」にチェックを入れなければなりません。
そうすれば、在庫がどれだけあるかを把握でき、補充が必要な時期がわかります。
さらに、Shopify にサインオンしている他の物理的な倉庫がある場合は、他の倉庫の現在の在庫も通知されます。
すべて問題がなければ、「保存」をクリックして完了します。
カタログ項目ごとにこれを実行します。

注意:特に Shopify プラットフォーム外で商品を購入する場合は、出荷品が到着するたびに在庫数量を更新する在庫スタッフを必ず割り当ててください。 [製品]からカタログ項目を選択し、 [在庫]セクションまで下にスクロールして、[手持ち在庫] の値を編集します。
B2Bウェブサイトをデザインする
Shopify には、幅広いデザイン機能と機能を備えたサイトビルダーがあり、B2B 企業は自社のブランドとブランド価値にふさわしいオンライン ストアを作成できます。
魅力的な B2B ウェブサイトを設計および構築する方法を説明します。
テーマを見つける

B2B 電子商取引に最適な無料テーマはTradeです。
そのレイアウトは卸売業者や B2B サプライヤーのニーズに最適です。パートナー ロゴ セクションが含まれており、製品ページは大量購入向けに構成されています。

Shopify のデフォルト テーマである Dawn を使用することもできます。Shopify を利用するオフィス用品店の 20% (出典: storeleads.app) がこのテーマを使用しています。
Dawn テーマはすっきりと洗練されており、雑然としていないため、B2B 卸売業者を含むほとんどの企業のニーズを満たすのに十分です。
PageFlyを使用する
無料のドラッグ アンド ドロップ ページ ビルダーを使用すると、競合他社よりも目立つことができます。

PageFly を使用すると、ユーザーは要素を任意のページにドラッグ アンド ドロップして、好きなように移動できます。さらに、PageFly は広範なカスタマイズ スイートを提供し、ユーザーはフォント、フォントの色、ページの配色を編集したり、顧客のアクションに応じて画面上の要素をアニメーション化したりできます。
コーディングの知識は必要ありません。テーマの制限(特定のテーマではフォントが使用できないなど)によってユーザーが妨げられることがないため、PageFly でマーチャントがデザインできるものに制限はありません。
PageFly は、Shopify マーチャント向けに 1 つの無料カスタム ページを提供しています。この無料リソースを最大限に活用して、価値提案を強調することを強くお勧めします。
Shopify B2B卸売り向けカタログを作成する
カタログを作成すると、選択した製品を表示し、さまざまな卸売顧客にカスタム価格を提供できるようになります。
たとえば、小規模な卸売顧客には低価格の数量価格を表示し、大規模な組織には高価格の数量価格を表示したい場合があります。
さらに、DTC 顧客に卸売価格を見せたくないでしょう。
B2B 卸売および小売店の場合は、卸売カタログと DTC カタログがある可能性があります。
Shopify ストアのカタログを設定し、カスタム価格を提供する方法を説明します。
この例では、ビジネス顧客がアクセスできる卸売カタログを作成します。

Shopify管理パネルから、 「商品」>「カタログ」に移動します。

「カタログを作成」をクリックします。

「すべての製品」または「特定の製品」から選択できます。希望するものを選択して「続行」をクリックします。

カタログに名前を付けます。「卸売カタログ」のような名前です。

製品と価格設定の下で、カタログに含まれる製品と価格変更を指定できます。たとえば、10% などです。

「会社の所在地」セクションで、選択した会社にこのカタログをすぐに適用できます。鉛筆アイコンをクリックして、このカタログを表示する場所を選択するだけです。
注:この時点では、まだ場所は保存されていません。このガイドの後半の「Shopify に会社を追加する」セクションで、会社の場所の追加について説明します。
「保存」をクリックして確定します。

カタログを保存した後、「製品と価格設定」セクションをさらに調整できます。 「管理」>「製品と価格設定の管理」をクリックします。
価格設定ルールをより適切に指定できるページが表示されます。これは、B2B ストアにとって重要になります。
数量ルールの追加
カタログ製品ごとに最小注文数量を追加できます。これにより、カタログに記載されている割引の最小注文数量が適用されます。

数量ルールの列で、ルールを追加する製品の行の「+ 追加」をクリックします。

最小注文数量を「最小」フィールドで設定します。

さらに、増分を指定することもできます。「増分」で、卸売顧客が一度に購入するユニット数を指定します。
ボリューム価格を追加
また、B2B 顧客の注文数に応じてより良い料金を提供できるように、ボリューム価格を設定することもできます。

有効にするには、「 + 数量割引を追加」をクリックします。

左側に数量の区切りを設定します。
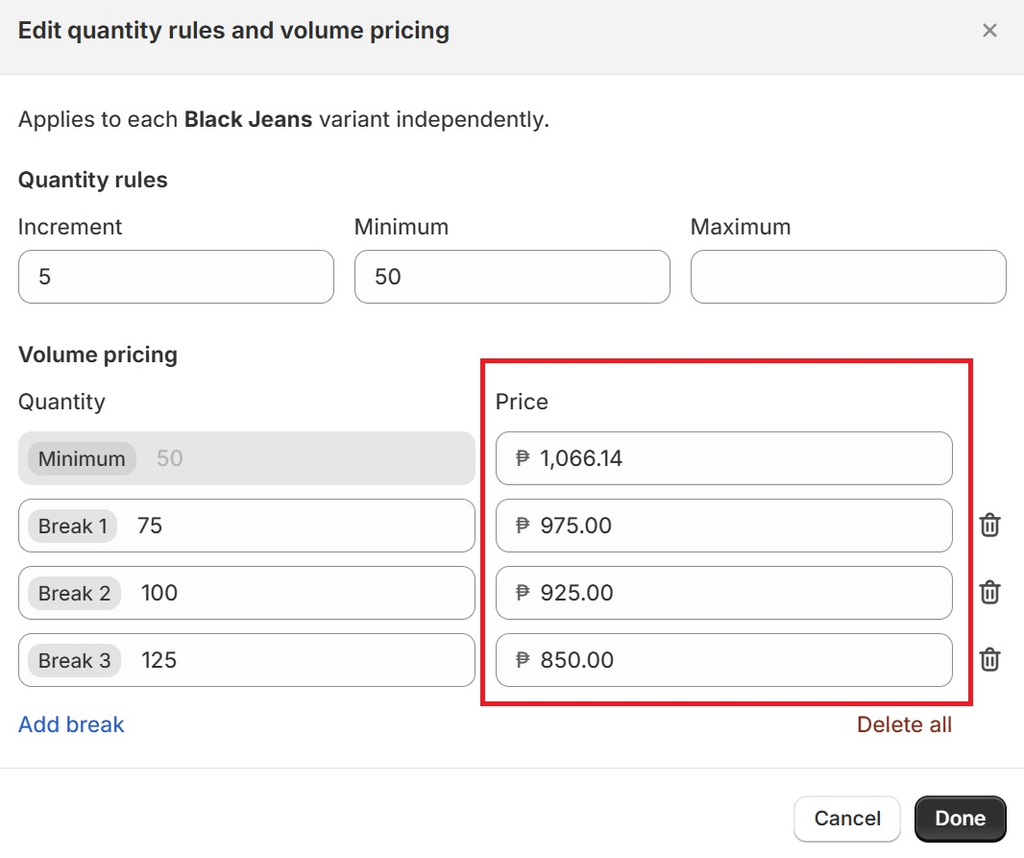
各品目の注文が数量制限に示された数量を超える場合、顧客には右側の品目ごとの価格が適用されます。
休憩ごとに料金を設定します。
価格割引を設定すると、アイテムに数量割引が利用可能であることを示すメモがストアに表示されます。

カタログとカスタム価格を設定すると、対象となる企業の製品ページは上記の画像のようになります。
クイックリード: 2024 年にチェックすべき 6 つのベスト B2B 電子商取引の例
しかし、卸売価格を表示する資格のある企業をどのように判断するのでしょうか? これについては以下で説明します。
Shopifyに会社を追加する

すでに顧客がいる場合は、顧客情報を Shopify にインポートして、CRM として機能させることができます。
どの卸売顧客がより長く取引しているか、どの顧客が店舗により多くの価値をもたらしているか、各企業の担当者、企業の住所などを確認できます。
さらに、Shopify では、さまざまな B2B 顧客に異なるカタログと価格を表示することもできます。
Shopify に会社情報を追加するには、手動で追加する方法と、顧客ログインを設定する方法の 2 つがあります。
手動で会社を追加する

Shopify管理パネルから、 「顧客」>「企業」をクリックします。

「会社を追加」をクリックします。
注意する必要がある重要なフィールドがいくつかあります。

会社名を入力してください。
会社 ID はオプションですが、多数の顧客アカウントを含む社内データベースがある場合は、これが役立つ場合があります。

メイン連絡先は、会社の主な連絡担当者になります。ドロップダウンに該当する担当者が表示されない場合は、フィールドをクリックして「 + 新しい顧客を追加」を選択します。

次に、連絡先の詳細を入力します。
これは、企業アカウントがストアから B2B 注文を行うことを可能にするため、非常に重要なフィールドです。

次に、会社の所在地を正確かつ検証済みの情報で入力します。

その後、「支払い」セクションで支払い条件を設定できます。
- 「支払い条件なし」とは、顧客が注文時に代金を支払うことを意味します。一般的な Shopify DTC ストアと同じです。
- 「履行時支払い」とは、顧客が注文を出し、B2B 販売業者が注文を履行した後に支払いができることを意味します。B2B 販売業者は、適切と思われる方法に応じて注文を「履行済み」としてマークする権限を持ちます。これにより、顧客は商品を受け取った後に支払いを行うことができます。
- 「Net 7」、「Net 15」、 ... 「Net 90」は、ストアが請求書を送信してから支払い期限までの日数を示します。

最後に、顧客の税金情報を入力します。これには潜在的な免税も含まれます。
「保存」をクリックして確定します。
すべての会社のアカウントに対してこのプロセスを繰り返します。

注:手動で追加されたすべての企業アカウントは自動的に「承認済み」ステータスになり、B2B 顧客はすぐに注文できるようになります。
潜在的なB2B顧客にフォームを提供する
上記のプロセスは面倒な場合があります。幸いなことに、より受動的な代替手段があります。
注意:この方法で行われたエントリは、Shopify ストア マネージャーによる承認が必要になります。
卸売フォームを作成する
B2B ストアの場合は、B2B 顧客を希望する人が卸売サービスにサインアップできる方法を提供する必要があります。
そこで、見込み顧客が詳細情報を提供してアカウントを作成できる卸売フォーム ページを作成しましょう。

まず、「 Shopify Forms 」アプリをインストールします。これはShopifyが開発した無料アプリで、主にマーケティング目的でメールを収集するために使用されますが、必要な企業データを取得するためにも使用できます。
Shopify Forms アプリを開きます。
「フォームを作成」をクリックします。

このフォームをページに埋め込むため、「インライン」を選択します。
フォームに名前を付けます。これは内部名になります。

フォーム エディターに移動します。
「タイトル」と「コンテンツ」フィールドに入力します。これは顧客に表示されます。

「フィールド」の下で、「会社と顧客」を選択します。

これにより、会社名、名、姓、電子メールを収集するフォーム テンプレートがすぐに提供されます。

「 + 新しいフィールドを追加」をクリックします。
収集する情報が完全になるように、このフォームにさらにいくつかのフィールドを追加する必要があります。
追加:
- 電話
- 納税者番号
- 会社の請求先住所
- 会社配送先住所
顧客からの特定の情報を探している場合、たとえば、信頼性の証明のために会社の登録文書のファイルアップロードフィールドを追加したい場合は、カスタムフィールドを追加できます。

これを行うには、 「+ 新しいフィールドの追加」 > 「新しいフィールド」をクリックします。
フォームは自由に調整してください。
どのエントリが卸売フォームからのものであるかをすぐに確認できるように、このフォームにタグを追加することをお勧めします。

「タグ」フィールドに、「B2B」、「卸売」、「会社」などを入力します。
作成したフォームに満足したら、「保存」をクリックして確定します。

上にスクロールして、 「その他のアクション」>「フォーム ID のコピー」をクリックします。後で貼り付けられるように、これがクリップボードに保存されていることを確認してください。
Shopifyサイトにフォームを追加する
まず、Shopify テーマ エディターで卸売テンプレートを作成します。

テーマ エディターから、ホームページ > ページ > + テンプレートの作成 をクリックします。

テンプレートに「卸売」という名前を付けます。
次に、Shopify 管理画面からページを生成します。

これを行うには、管理パネルに移動します。 [オンラインストア] > [ページ]をクリックします。

「ページを追加」をクリックします。

タイトルを付けてください。

次に、「テーマ テンプレート」ドロップダウンから、先ほど作成したテンプレート(この場合は「卸売」)を選択します。

必要に応じて、ページの SEO を編集します。
「保存」をクリックします。
次に、メイン ヘッダーのナビゲーションに追加します。

管理パネルから「オンラインストア」>「ナビゲーション」に移動します。

メイン メニューをクリックします。(またはサイトのヘッダーにあるメニューをクリックします。)

+ メニュー項目の追加 をクリックします。

「Wholesale」という名前を付け、下のフィールドで「ページ」>「Wholesale」を選択します。
[追加]をクリックします。

「保存メニュー」を選択して確定します。
次に、テーマ エディターに戻ります。

ページのヘッダーに「Wholesale」ナビゲーションが表示されます。それをクリックします。
このセクションは自由にカスタマイズできます。必要に応じてコピーや画像を追加できます。ただし、このページの核となるのは、先ほど作成した卸売登録フォームです。

左側のパネルで、テンプレート セクションの下にある[+ ブロックの追加]または[+ セクションの追加]をクリックします。

次に、 「アプリ」>「フォーム」を選択します。

右側のパネルに、先ほどコピーしたフォーム IDを貼り付けます。

Shopify テーマ エディターはフォームをページに配置します。
編集を続けて、ブランドと個性を加えてページを華やかにしましょう。
次に、「保存」をクリックします。
素晴らしい! これで、Shopify ストアに顧客フォームができました。見込み顧客は、このフォームに記入して卸売カタログにサインアップできます。
反応を見る

顧客 > 企業の下に回答が表示される場合があります。

このフォームからの新しいエントリは、デフォルトで「未承認」とマークされます。つまり、まだ卸売カタログにアクセスできないことを意味します。
新規B2B顧客の承認
新しい回答を「承認済み」としてマークするには、「未承認」としてマークされている会社をクリックします。

「権限の管理」をクリックします。

チェックボックスをオンにして、「注文のみ」または「ロケーション管理者」を選択します。
「注文のみ」の顧客は特定の場所の購入は可能ですが、自分の注文履歴しか見ることができません。
「ロケーション管理者」の顧客は、自身のロケーションに加えて、すべての B2B 顧客が特定のロケーションに対して行ったすべての注文を確認できます。
「次へ」をクリックします。

顧客に、ストアで購入できるようになったことを電子メールで通知することもできます。
「保存」をクリックします。
同社は現在承認されている。
B2B顧客に卸売カタログへのアクセスを提供する
次に、企業に卸売カタログへのアクセスを許可するだけです。

右上の会社名の横にある 3 つのドットをクリックします。
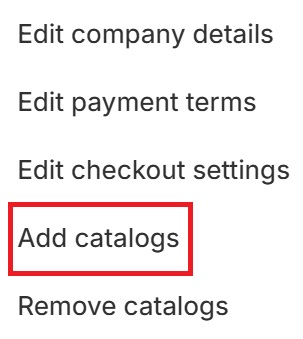
「カタログを追加」をクリックします。

アクセスを許可するカタログを選択します。
「保存」をクリックして確定します。
素晴らしい! これで、フォーム入力者はあなたの独占卸売カタログにアクセスできるようになりました。
B2B顧客ログインの設定
卸売カタログへのアクセスを許可した顧客は、注文を行う前に本人確認を行う必要があります。

メインのShopifyダッシュボードから、 「設定」>「顧客アカウント」に移動します。

「オンラインストアとチェックアウトのアカウント」セクションの下にある「編集」をクリックします。

次に、「オンラインストアのヘッダーとチェックアウト時にログインリンクを表示する」にチェックを入れます。
次に、「新規顧客アカウント」と「従来の顧客アカウント」の 2 つのラジオ ボックスが表示されます。このガイドでは、「新規顧客アカウント」を選択します。これにより、顧客はメールに送信されたワンタイム コードを使用してサインインできるようになります。
「保存」をクリックして変更を保存します。

Shopify B2B ストアの右上にプロフィール アイコンが表示されるようになり、訪問者はサインインして、アカウントの下にある会社に代わって購入していることを確認できるようになります。
B2B向けにShopifyストアを最適化する
この時点で、B2B に必要なサイト機能が構築されているはずです。
しかし、コンテンツを追加することでサイトをさらに最適化することができます。
お問い合わせページを作成する
ウェブサイトに「お問い合わせ」ページを追加します。

出典: グリーンペーパープロダクツ
これは、B2C であろうと B2B であろうと、あらゆるビジネスで一般的な慣行ですが、後者の場合はさらに重要です。
パートナーシップ、コラボレーション、難しい注文、ビジネスに関するお問い合わせ、企業イベントへの招待、取締役や主要従業員への個人的な手紙、特別なリクエストはすべて、「お問い合わせ」ページからご連絡いただけます。
このページはこのようなコミュニケーションによく使用されるため、このページを作成することで、より多くの B2B の機会が開かれるようにしてください。
ブログを書く

出典: ステープルズ・カナダ
ブログは企業の SEO を改善し、検索エンジンの結果ページを通じてデジタル トラフィック チャネルを提供します。
しかし、卸売業などの B2B 企業にとって、ブログはさらに重要になります。
すべての消費者が消費者オプションを調査するとは限らないかもしれません。しかし、実質的にすべてのビジネス クライアントは、ビジネスのさまざまな側面を改善する方法を求めています。これは、ウェビナー、コース、ブログを通じて有益な情報を取得することを意味します。
結論
Shopify での B2B は、Shopify Plus にお金をかけなくても完全に可能です。Shopify の e コマース プラットフォームは、月額 29 ドルからオンラインの見込み客にアプローチできる優れた卸売チャネルです。
Shopify は、カタログ、ボリューム価格設定、顧客グループなど、企業が独自のストアと運営を完全に制御できるようにする卸売機能を提供します。
Shopify は卸売ビジネスのクライアントに独自のショッピング アカウントも提供しており、顧客は過去の購入履歴や専用カタログを閲覧できます。また、リピート注文も簡単に行えます。パーソナライズされた卸売ショッピング体験です。
ただし、質の高いサービスの提供、一貫したコミュニケーションの維持、顧客サポートへの投資など、理想的なプラクティスに従って B2B ストアを存続させる必要があることに注意してください。
続きを読む:卸売 vs 小売: 知っておくべきことすべて