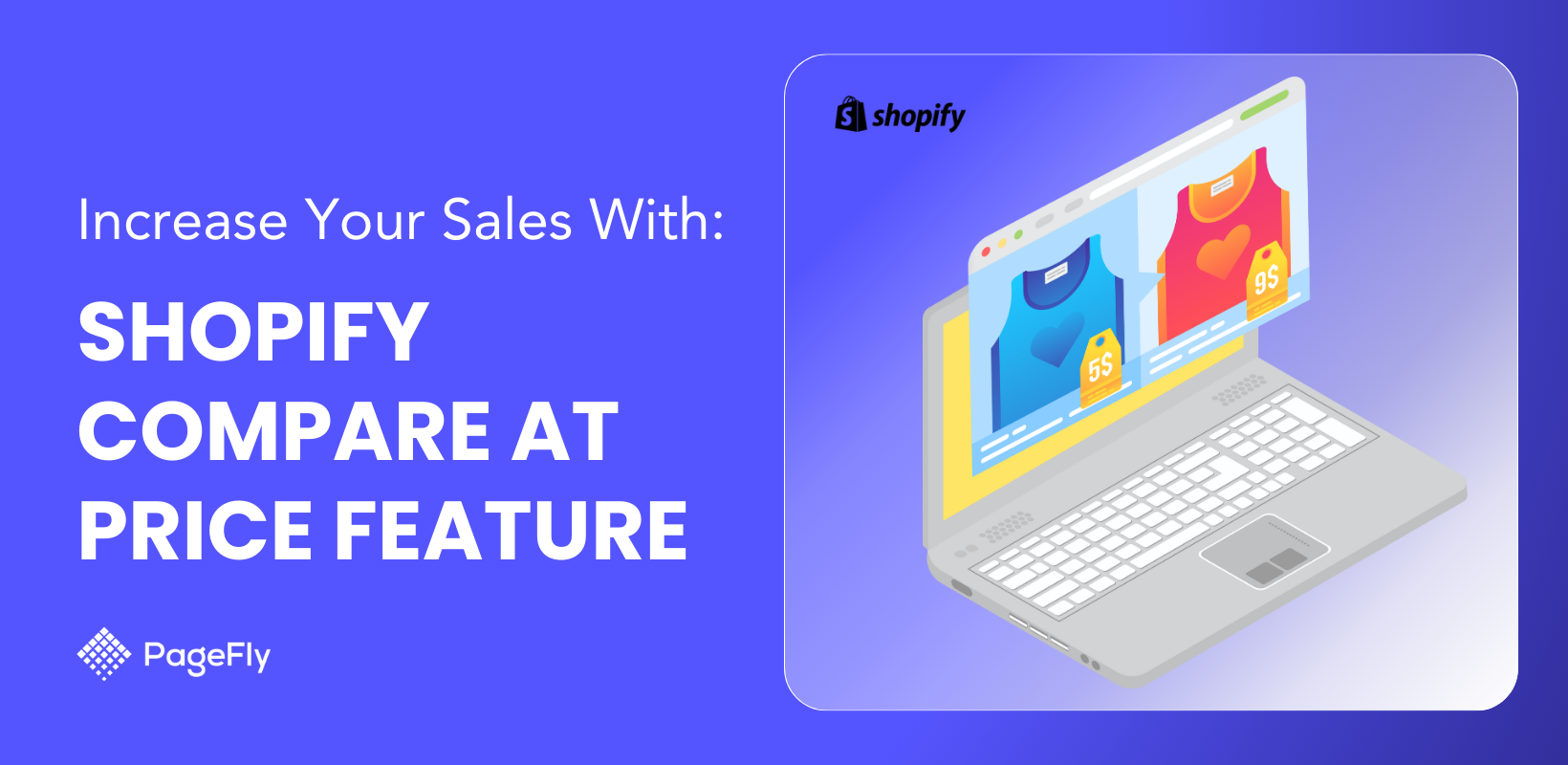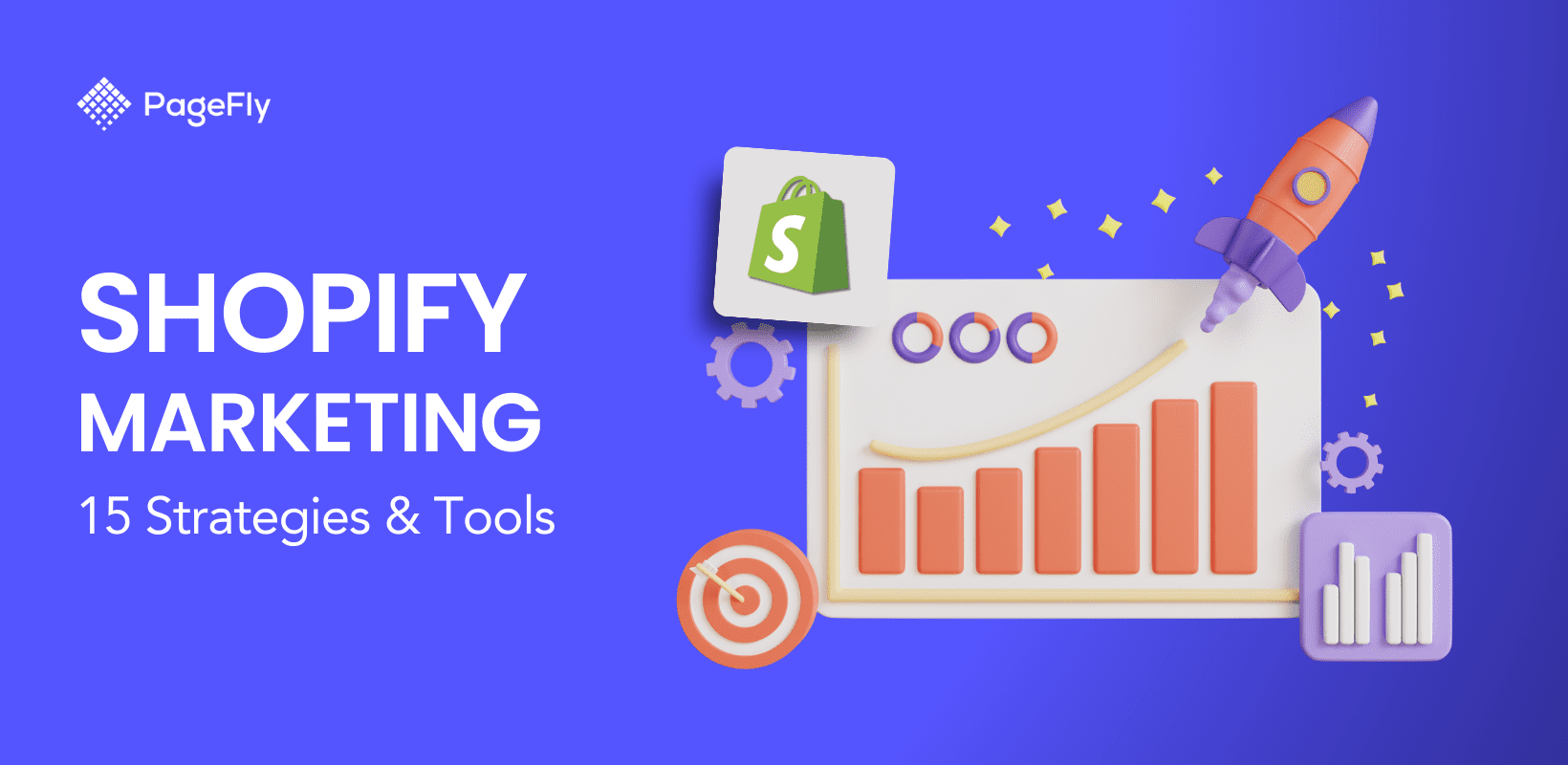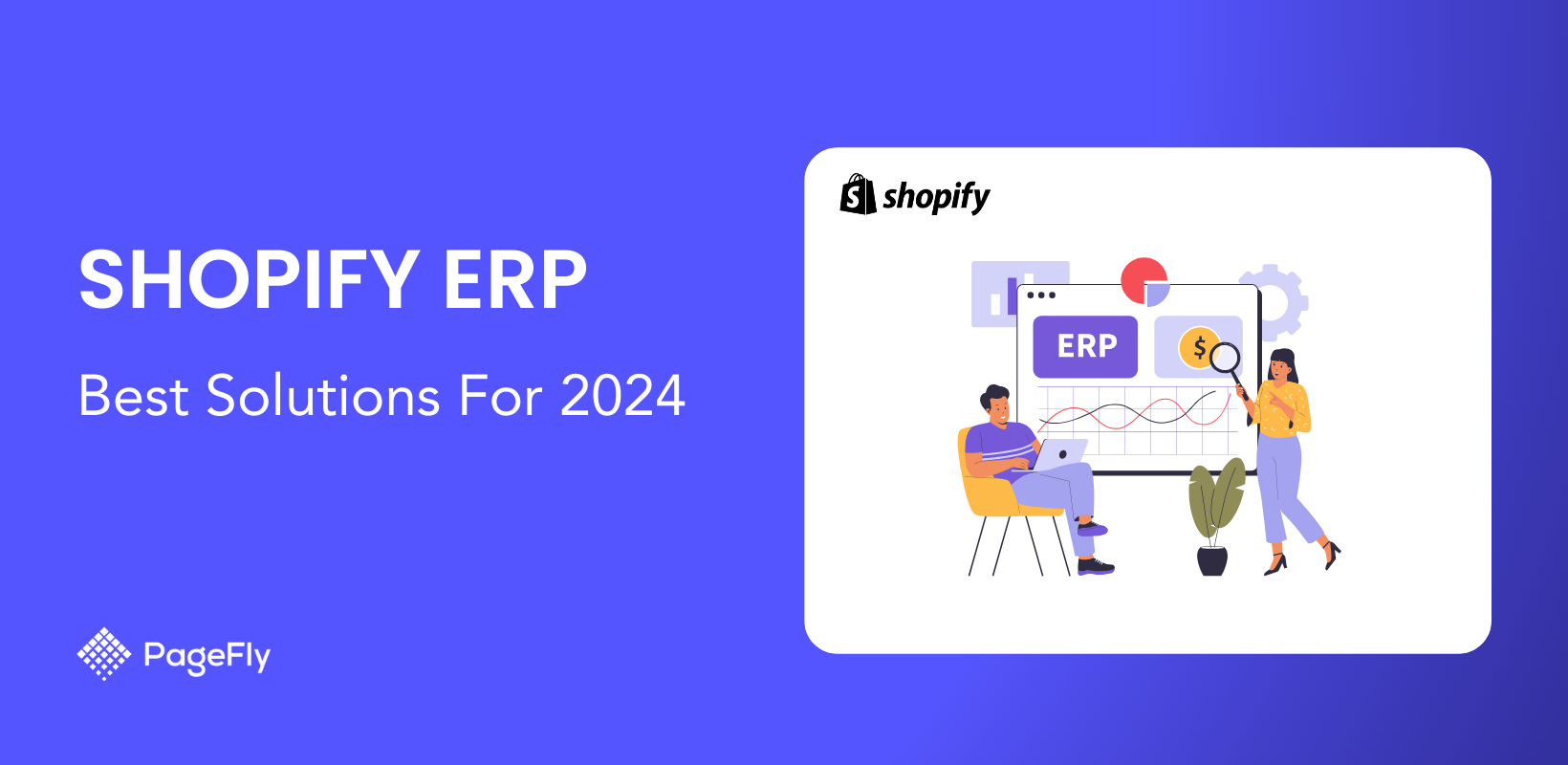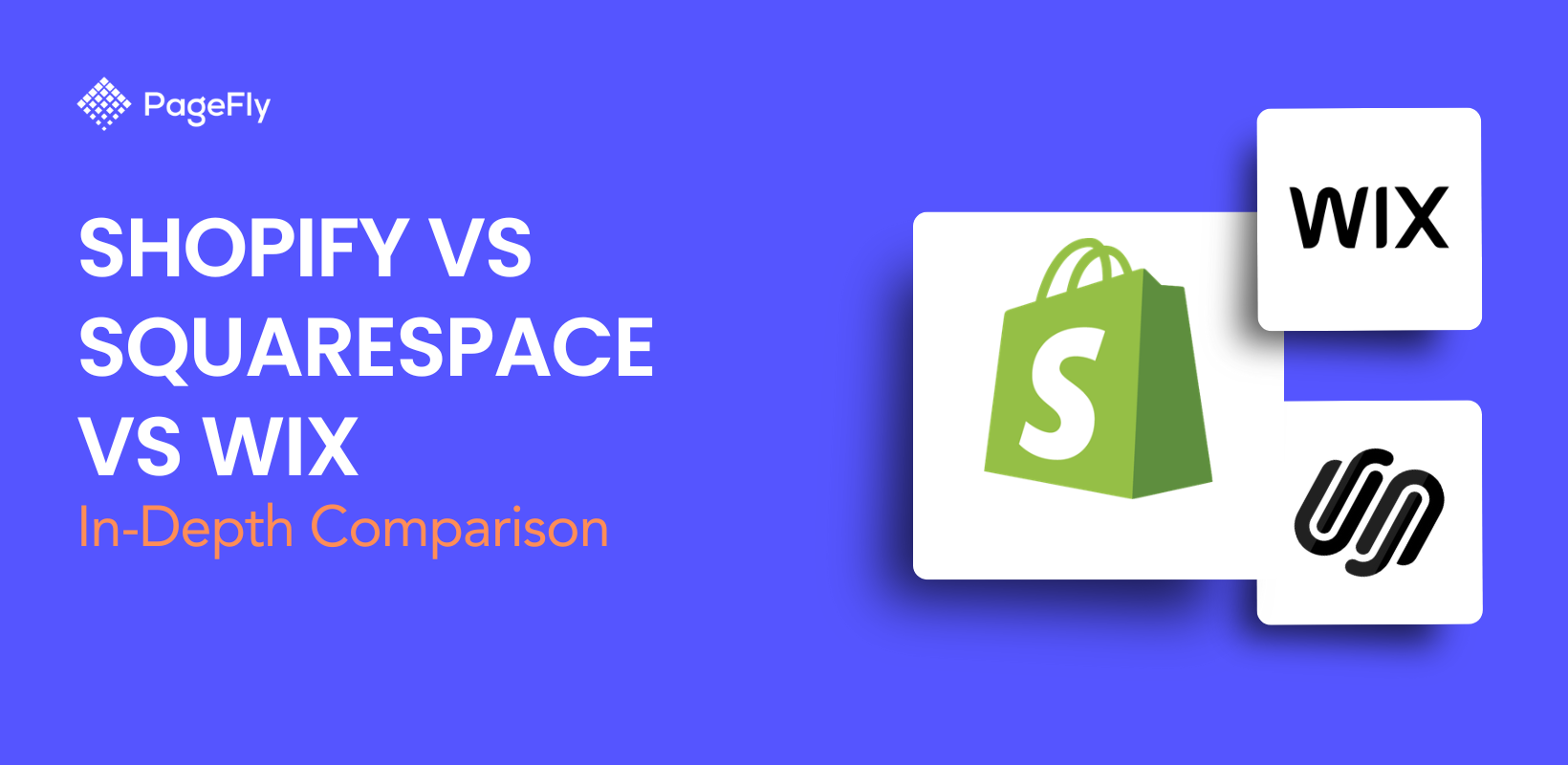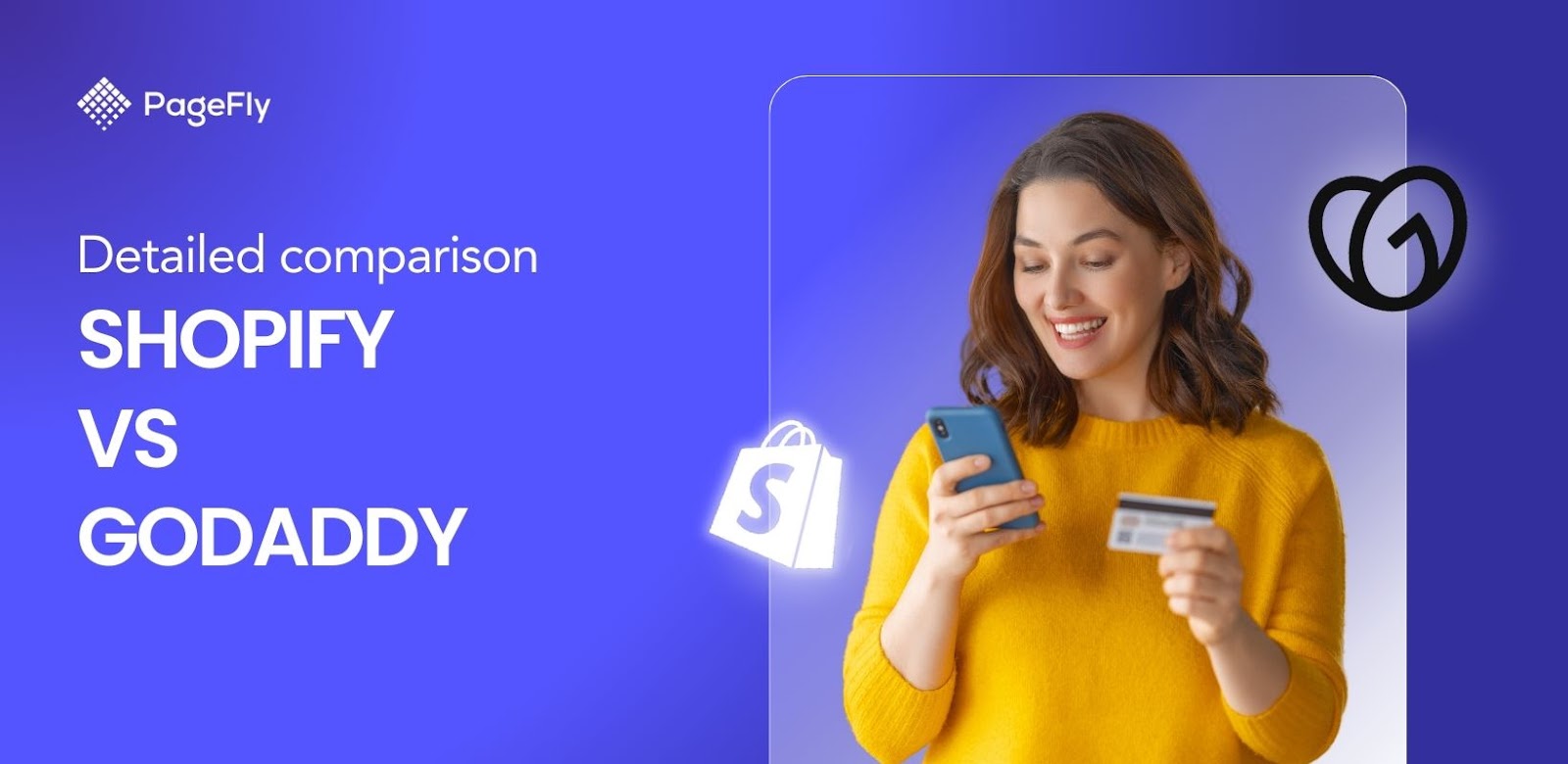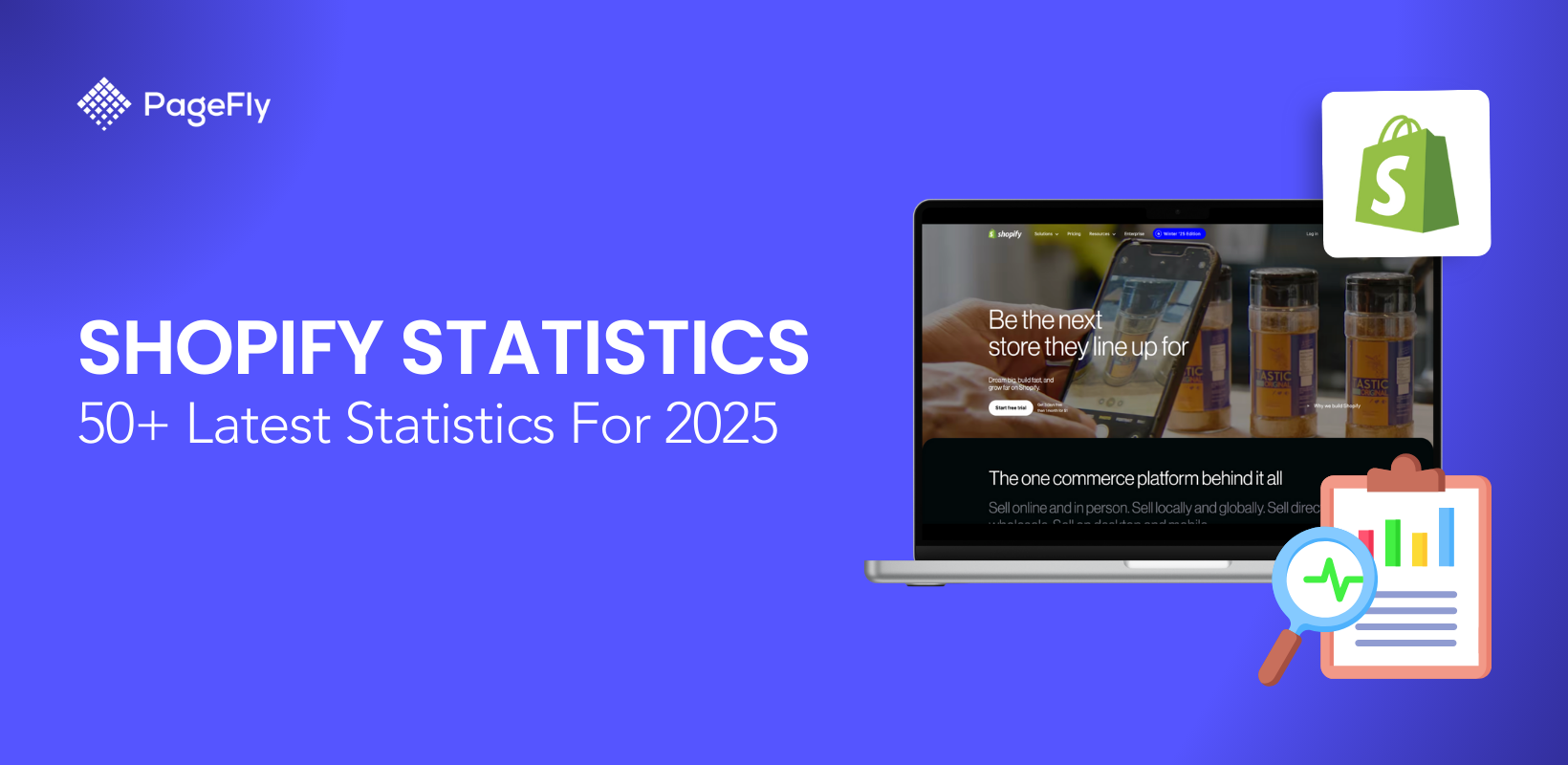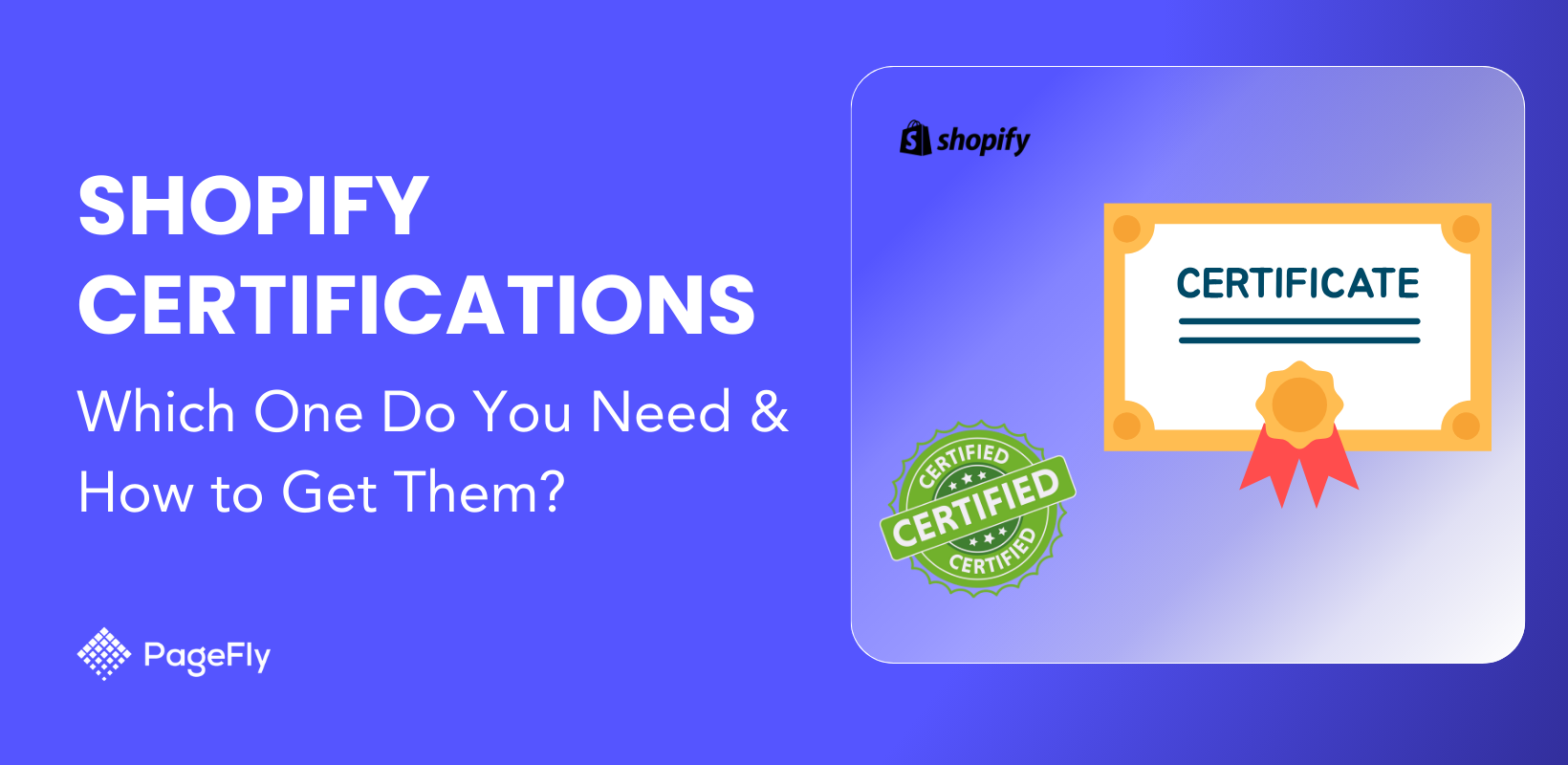Pricing plays a crucial role in attracting and retaining customers to achieve a successful e-commerce store. This is where Shopify Compare at Price comes in, which is a powerful feature that can significantly impact your consumers' buying decisions.
Are you ready to increase your sales and make the most of this feature? Let’s go! In this article, we will discuss what does compare at price mean on Shopify, and how to set up, optimize, and troubleshoot it if any issues occur.
What Does Compare at Price Mean on Shopify

The Compare at Price feature on Shopify allows you to display a higher original price next to the actual selling price, emphasizing the discount and encouraging purchases by showcasing the savings. But what does Compare at Price mean on Shopify? It's a visual tool, typically shown in a strikethrough format, that highlights the product's market value and shows that your customers are getting a good deal effectively.
How to Add Compare Price on Shopify
Whether you're working with a single product or multiple variants, setting up the Shopify Compare at Price feature is straightforward and beneficial to the sales strategy of your eCommerce business. It works wonders by emphasizing the deal they're getting, which creates a sense of urgency that will drive more sales.
Below, we will teach you how to add compare price on Shopify for both single products and products with variants, ensuring your customers can easily see and appreciate the discounts they are getting, leading to higher sales conversions.
Set Compare at Price for a Single Product
Shopify makes it easy to add a Compare at Price feature to individual products. This feature allows you to highlight discounts on specific items and make your offers stand out more effectively.
Here’s how to add compare price on Shopify for a single product:
- In your Shopify admin panel, click Products.

- Choose the product for which you want to add a Compare at Price from the list.
- Set the new selling price in the Price field in the Pricing section.
- Enter the original price or the suggested retail price in the Compare-at price field. This is the price that will be struck through to show customers the discounted price.

- Click Save at the bottom of the page.

Set Compare at Price for Products with Variants
If you have a product that comes in different versions, like a shirt in various colors, or a product page tailored for all genders, you can set a discount for each variant. So your customers can have a clear view of the value across all options.
Here’s how to add compare price on Shopify for products with variants:
- Click Products in your Shopify admin panel.

- Select the product you want for sale.
- In the Variants section, click on the variant you want to add a Compare at Price value.

- Go back to the Pricing section and enter the product's original price in the Compare-at price field.
- Input the product's new price in the Price field.

- After setting the Compare at Price for the variants, click Save at the bottom page.

Once you finish setting up the Compare at Price of your products, they will be visible to your customers in a strikethrough format on your online store. The visual representation indicates the price comparison between the retail price and the sale price, which would be perceived as a good deal from the buyer's mind.
Quick read: How To Use Price Bundling To Optimize Pricing And Boost Sales
How to Bulk Edit Shopify Compare at Price
If you are managing multiple products, Shopify's bulk edit feature can save you significant time and effort. It provides a quick solution to update your product information, such as status, category, current price, quantity, compare-at price, and more.
You have two options to edit multiple products, either through a spreadsheet or the Shopify admin panel, both of which are helpful if you're the type of business owner who regularly offers discounts or updates product details.
Bulk Edit in Shopify
- Click Products in your Shopify admin panel.
- Select the products you want for sale or select all products by clicking the check box beside the Product.
- Click Bulk Edit.

- In the Bulk editor, locate the Compare-at price field. If it is not showing, click Columns and tick Compare-at price under the Pricing section.
- Enter your desired amount or deal for all selected products. Adjust the existing values as needed.

- Click Save in the upper right corner to apply the bulk edits to your selected products.
- Click Back on the upper left.

- Hover on the product and click the eye icon next to the product name to preview the changes.

Bulk Edit via Spreadsheet
If you're managing a large inventory, Shopify provides the option to bulk edit Compare at Price through the use of spreadsheets and import or export tools. This allows you to efficiently update your multiple products simultaneously, making it ideal for large-scale promotions or inventory management.
Here’s how to export, edit, and import your product data for quick updates:
- Go to Products in your Shopify admin panel.
- Select the products you want to bulk edit or select all products by clicking the check box beside the Product.
- Click Export in the top right corner

- Choose the CSV format.
- Open the file in your preferred spreadsheet program like Microsoft Excel or Google Sheets.
- Locate the Variant Compare at Price column.
- Make the changes to the Variant Compare at Price column for the products you want to edit.
- Save the CSV file.
- Go back to Products in the Shopify admin panel.
- Click Import, then Add file.

- Select the updated CSV file.
- Tick Overwrite products with matching handles.
- Review the import summary to ensure the changes are correct.
- Click Upload and Preview to apply the bulk edits.

How to Optimize Shopify Compare at Price
Optimizing the Compare at Price feature on Shopify is essential for maximizing its impact on your sales and customer engagement. By strategically setting and displaying discounts, you can enhance the perceived value of your products and encourage more purchases.
This section will guide you through key strategies for optimizing your Compare at Price settings, from determining the right discount amount to effectively using this feature in various promotional scenarios, ensuring that your pricing strategy is both competitive and appealing to your target audience.
Set a Suitable Discount Amount
Setting a suitable discount amount on Shopify Compare at Price can help attract customers and boost sales.
Here are some ways to determine the right discount amount that you can optimize:
- Check Your Profit Margins: Calculate your costs, including manufacturing, shipping, and other overhead expenses, to determine how much of a discount you can afford to offer while still making a profit.
- Review Your Competitor Prices: Research your competitors' prices to understand the market standard. This will help you set a competitive discount that appeals to your target customers.
- Understand Customer Behavior: It is important to consider how sensitive your target customers are to discounts. Some may be more convinced to purchase with a bigger discount, while others may be attracted by a smaller discount. Also, some customers might get suspicious of a huge discount being offered.
Quick read: How to Create Effective Shopify Discounts with Bundler
Examples of Effective Compare at Price Usage
The Compare at Price feature in Shopify presents various opportunities for you to set an impact that can turn into buying action for your target consumers.
Here are some examples of effective use of the Compare at Price feature in Shopify:
- New Product Launch: When you are launching a new product, you can create a sense of urgency and exclusivity by setting a higher Compare at Price and offering your new product at a lower price. This gives the impression of a special introductory offer, encouraging customers to make a purchase quickly to take advantage of the current discount. By displaying the original and discounted prices, the Compare at Price feature can attract attention and motivate your potential buyers to seize the opportunity.
- Seasonal Promotions: During seasonal events such as holidays or special occasions, you can offer promotions and discounts to attract customers. By utilizing the Compare at Price feature, you can effectively communicate the value of the discounted products and capitalize on the festive nature of your ideal customers.
- Clearance Sales: When clearing out old inventory or discontinuing certain products, you often conduct clearance sales to make room for new merchandise. The Compare at Price feature can be effective in clearly demonstrating the significant reduction in prices, compelling customers to take advantage of the limited-time offers in your store.
- Package Promotions: Businesses frequently offer bundled deals, where customers can purchase multiple items at a discounted price when bought together. As part of these package promotions, the Compare at Price feature can emphasize the overall value of your bundled products, encouraging customers to make larger purchases.
How to Troubleshoot Shopify Compare at Price
The Compare at Price feature on Shopify is a powerful tool for highlighting discounts, but like any feature, it can sometimes encounter issues that affect its functionality.
In cases where the Compare at Price is not displaying correctly or causing issues, it's important to address these issues promptly to maintain a seamless shopping experience for your customers.
Here are some solutions you can do to address any troubleshooting issue:
- Clear Cache and Cookies: If you're experiencing display issues with the Compare at Price, start by clearing your browser's cache and cookies. This can often resolve display-related issues on the Shopify admin panel. Here's how:
- Click the three dots at the top right of your Chrome.
- Select Delete browsing data.

- Select a time range, such as Last Hour or All Time.
- Choose which sorts of information you want to erase.
- Select Delete data.

- Check Theme Compatibility: The Compare at Price feature may not display correctly if your theme does not fully support it. Verify that your Shopify theme is compatible with the Compare at Price feature.
- Review Product Settings: Ensure that the Compare at Price field is entered correctly for each product. Double-check that the values set for Compare at Price and Price are accurate, as inconsistencies between these fields can lead to display issues.
- Review App Compatibility: If you have installed any third-party apps or extensions that affect pricing or product display, check their compatibility with the Compare at Price feature. Some apps may conflict with the default behavior of Shopify's pricing settings.
- Contact Shopify Support: If the aforementioned troubleshooting steps did not resolve the issue, consider reaching out to Shopify's support team for further assistance. They can provide specific guidance based on your store's setup and may have insights into common issues related to the Compare at Price feature.
How to delete a compare at price on Shopify?
- Click Products in your Shopify admin panel.

- Select the product you want to remove from the discount.
- Delete the price in the Compare at Price field.

- Click Save.

Conclusion
As a vendor navigating the dynamic landscape of online retail, harnessing the power of your Shopify Compare at Price feature is a game-changer in creating a compelling pricing strategy that resonates with your target audience. By leveraging this tool effectively, you can showcase your products, attract customers, and drive sales successfully.
Embrace the potential of this tool, understand your pricing strategy, and watch as your online store flourishes in the digital marketplace.