Shopify でのテストは、店舗オーナーが顧客がどのように買い物をしているかを知るために必須です。注文確認メールや購入後のアップセル オファーを含む購入プロセス全体をシミュレートすることで、顧客にスムーズなショッピング体験を提供できます。このプロセスを効果的に進めるために、 Shopify テスト注文を実施して効率的なテストを確実に行う 5 つの方法を概説し、Shopify でテスト注文を行う方法をガイドする包括的なガイドを作成しました。
さあ、始めましょう!
Shopify テスト注文とは何ですか?
Shopify テスト注文は、オンライン ストアのチェックアウト プロセスの機能をテストおよび確認するために作成できるシミュレートされたトランザクションです。これらのテスト注文は、実際の注文のプロセスをシミュレートするためのダミー注文ですが、実際には課金されず、在庫やレポートにも影響しません。この手順は、ストアを立ち上げる前、または大幅な変更を加える前に、在庫、配送料、電子メール通知、税金がすべて適切に設定されていることを確認するために重要です。
Shopifyテスト注文が重要な理由
Shopify テスト注文が、ストアオーナーにとって、あなたと顧客の両方にとってスムーズな体験を保証するために不可欠なステップである理由を詳しく見ていきましょう。
#1. 支払い手続きが正しく機能していることを確認する
テスト注文により、チェックアウト プロセスを実際にテストし、注文処理、在庫、配送料、電子メール通知、税金、手数料、 サブスクリプション処理、チップ処理にバグや欠陥がないことを確認することができます。
テストトランザクションを実行することで、単純なプレビューでは明らかにならない隠れた問題を見つけて修正できるため、これらの問題がライブサイトに影響を与えるリスクを最小限に抑えることができます。
#2. 顧客の視点から体験を考える
ユーザー エクスペリエンス (UX) とユーザー インターフェイス (UI) は、優れた顧客エクスペリエンス (CX) を提供するための鍵です。チェックアウトをテストすることで、顧客に優れた購入エクスペリエンスを提供しているかどうかを確認できます。
チェックアウトプロセスの長さを考慮してください。プロセスが長すぎたり複雑すぎると、顧客はイライラして購入を中止してしまう可能性があります。

チェックアウト プロセスは合理化され、ユーザー フレンドリーである必要があります。アップセルとクロスセルのエクスペリエンス、およびローカライズされたチェックアウトに関する潜在的な問題を詳しく調べます。
さらに、プロセス全体を通じてページがどのように表示されるかを確認し、ブランド化とカスタマイズされた要素がモバイル デバイス上で意図したとおりに表示されるかどうかを確認できます。
Shopifyでテスト注文を行うにはどうすればいいですか?
支払いシステムをテストするにはさまざまな方法があります。BSS Commerce Shopify では、チェックアウト手順を徹底的にテストするために必要な手順を概説しながら、5 つの異なる方法について説明し、Shopify でテスト注文を行う方法をご案内します。さあ、始めましょう!
方法1: Shopifyの偽テストゲートウェイを使用して注文をテストする
開発ストアのオンライン チェックアウト システム内でトランザクションをシミュレートするには、Shopify の Bogus Gateway を構成するオプションがあります。この特定のゲートウェイは、すべてのストアがアクセスしてテスト注文を生成する支払いプロバイダーとして機能します。
注文の作成を進めるには、チェックアウトプロセス中にテストの支払い情報を入力する必要があります。そうすることで、提供された情報に基づいてさまざまな取引シナリオをシミュレートできます。
ステップ 1. Shopify 管理画面にアクセスし、 「設定」>「支払い」に移動します。

ステップ 2.現在クレジットカード決済プロバイダーを有効にしている場合は、 「管理」>「無効化」をクリックして無効化に進み (ボタンには「Shopify Payments の無効化」などの決済プロバイダーの名前が表示されます)、無効化を確認します。

ステップ 3.次のいずれかを実行します。
サードパーティの支払いプロバイダーがすでに設定されている場合は、チェックを外します。
Shopify Paymentsが有効になっている場合:
- Shopify Payments > 管理 > 支払い方法の管理に移動します。
- ページの一番下までスクロールし、「サードパーティに切り替える」を選択して、もう一度「サードパーティに切り替える」をクリックして確認します。
Shopify Payments が有効になっていない場合は、 「Shopify Payments」 > 「他のすべてのプロバイダーを表示」に移動します。
お住まいの国で Shopify Payments がサポートされていない場合は、「支払いプロバイダー」セクションに移動して、「プロバイダーを選択」を選択します。

ステップ 4.提供されているオプションから、テスト目的でBogus Gatewayを選択します。
ステップ 5.テスト目的で、 Bogus Gatewayの横にある[アクティブ化]ボタンをクリックします。

ステップ 6. [保存]ボタンを押します。
ステップ 7.電子商取引 Web サイトに進み、顧客の注文をシミュレートします。チェックアウト時に、本物の番号ではなく、次の偽のクレジットカード情報を入力します。
フィールド名 | 入力する詳細 |
| カード名 | 偽のゲートウェイに入る |
クレジットカード番号 | 対応する番号を入力して、取引の種類をシミュレートします。 - 取引が成功した場合は1を入力してください - 失敗した取引の場合は2を入力してください - 例外の場合は 3 を入力します (プロバイダーからのエラー メッセージが表示されます)。 |
CVV | 任意の 3 桁の数字を入力します (例: 111)。 |
有効期限 | 将来の日付を入力してください |

ステップ 8.テストが完了したら、Shopify 管理パネルの Bogus Gateway の横にある [管理] オプションを選択します。
ステップ 9. Bogus Gateway の [非アクティブ化] をクリックして、このゲートウェイをチェックアウト プロセスから削除します。
Shopify ABテストについて学ぶといいかもしれません
方法2: Shopify Paymentsテストモードを使用して注文をテストする
Shopify でテスト注文を行うにはどうすればいいですか? Shopify Payments の設定をテストするには、テスト モードを有効にし、テスト クレジットカードを使用してトランザクションをシミュレートします。
1. Shopify決済のテストモードを有効にする
テスト注文を作成する前に、Shopify 支払いのテスト モードを有効にする必要があります。
- Shopify 管理パネルにアクセスし、 「設定」>「支払い」に移動します。Shopify支払いセクションで、 「管理」を選択します。
- [テスト モード]セクションで、オプションを選択してテスト モードを有効にします。
- [保存]ボタンをクリックします。

注文を作成し、その後、指定されたクレジットカード番号を使用して取引をテストできます。テスト番号は、成功した取引、失敗した取引、および複数通貨の取引で使用できます。
注意:テスト購入の最小値は、すべての通貨で 1 米ドルを超える必要があります。
2. 成功した取引をシミュレートする

取引シミュレーションを成功させるには、チェックアウト時にクレジットカード情報の入力を求められた場合は、次の詳細を入力してください。
- カード所有者名: 少なくとも 2 語を入力してください。
- 有効期限: 将来の日付を入力します。
- CVV: 任意の3桁の数字を入力します。
- カード番号: 提供されている番号のいずれかを使用します。
カードタイプ | テストのクレジット番号 |
ビザ | 4242424242424242 |
マスターカード | 5555555555554444 |
アメリカン・エキスプレス | 378282246310005 |
発見する | 6011111111111117 |
ダイナースクラブ | 30569309025904 |
JCB | 3530111333300000 |
3. 失敗したトランザクションをシミュレートする
以下に、さまざまな失敗したトランザクションをシミュレートし、チェックアウト時に対応するエラー メッセージを確認するために使用できるテスト クレジットカード番号をいくつか示します。
- クレジットカード番号 40000000000000002 を使用して、カード拒否メッセージを生成します。
- クレジットカード番号 4242424242424241 を使用して、誤った番号のメッセージを生成します。
- 紛争のある取引をシミュレートするには、クレジットカード番号 40000000000000259 を使用します。
- 無効な有効期限月 (たとえば 13) を使用して、無効な有効期限月メッセージを生成します。
- 無効な有効期限メッセージを生成するには、過去の有効期限を使用します。
- 無効なセキュリティ コード メッセージを生成するには、2 桁のセキュリティ コード番号を使用します。
方法3: サードパーティ決済プロバイダーのテストモードを使用して注文をテストする
Shopify でテスト注文を行うにはどうすればいいですか? 一部のサードパーティ決済プロバイダーには、Shopify 管理画面内でテスト モードを有効にする機能があります。開発ストアでサードパーティ決済プロバイダーをテストできるようにするには、設定で [テスト モードを有効にする] オプションを有効にする必要があります。特定のサードパーティ決済プロバイダーでテスト モードを使用する方法の詳細な手順については、決済プロバイダーのドキュメントを参照してください。
決済ゲートウェイがテストモードで動作している場合、Shopify リクエストにはテスト属性が含まれます。テスト属性がtrueに設定されている場合、支払いはテスト支払いとして扱われ、実際の取引は発生しません。
サードパーティの支払いプロバイダーで、設定に「テスト モードを有効にする」オプションを組み込むことを検討している場合は、パートナー ダッシュボード内の支払いアプリ拡張機能に支払いサンドボックス URL を含める必要があります。

方法4: 実際のトランザクションで注文をテストする
注意: Shopify Payments 以外の決済ゲートウェイを使用して行われた注文など、一部のテスト注文は削除できません。サードパーティのゲートウェイがテスト モードであった場合でも、そのゲートウェイを介して行われた注文はテスト注文として分類されないため、削除できません。
実際の決済プロバイダーで試用購入を行い、その後すぐに注文をキャンセルして返金することができます。選択した決済処理業者から料金が発生する場合があることにご注意ください。返金を発行しても、特定の決済処理業者の料金やクレジットカードの第三者取引手数料が払い戻されない場合があることにご注意ください。
注意:実際の取引を行って決済ゲートウェイをテストする前に、決済プロバイダーが提供する利用規約を確認することが重要です。Shopify Payments を使用している場合は、お住まいの地域に固有の Shopify Payments 利用規約を参照することをお勧めします。

開発ストアを使用する場合、実際のトランザクションでテストを行うことはできません。さらに詳しい情報を得るには、開発ストアでの注文のテストのセクションで詳細を参照してください。
手順:
- テストする支払いプロバイダーが適切に設定されていることを確認してください。
- 通常の顧客と同じようにストアから購入手続きを進め、本物のクレジットカード情報を入力してチェックアウトプロセスを完了します。
- サードパーティの支払いプロバイダーを使用している場合は、プロバイダーのプラットフォームにログインして、支払いが正常に処理されたことを確認してください。
- 速やかに注文をキャンセルし、返金を行ってください。第三者によって課せられた取引手数料は返金されませんのでご了承ください。
方法5: オフライン支払い方法を使用して注文をテストする
テスト注文は、代金引換 (COD)、銀行振込、現金預金などの手動支払い方法の処理を評価するためにも使用できます。これは、カスタムの手動支払い方法を設定し、テスト注文を実行することで実行できます。サードパーティの取引手数料は発生しません。デスクトップとモバイルの両方でこれを行う手順は次のとおりです。
ステップ 1. Shopify 管理画面にアクセスし、 「設定」>「支払い」に移動します。
ステップ 2.支払いプロバイダーセクションから手動支払い方法の 1 つを選択します。
ステップ 3.チェックアウト時に支払い方法とともに追加情報を提供する場合は、「追加の詳細」セクションに入力します。
ステップ 4.支払い手順には、顧客が支払いを行う際に従うべき手順を含めます。これらは、注文が確定した後に注文確認ページに表示されます。
ステップ 5. 「支払い方法の有効化」をクリックします。
テスト実行中に、銀行振込などの支払い方法を選択し、確認ページで詳細が正確であることを確認します。

テスト注文チェックリスト
注文フローをテストするときは、さまざまなシナリオをシミュレートして、配送設定、通知、フルフィルメント プロセスの機能を検証し、注文フローを徹底的にテストする必要があります。
1. テスト注文の作成
テスト注文を生成するときは、次の状況を考慮してください。
- 注文に割引コードを適用します。
- 顧客アカウントにログインしているとき、およびログアウトしているときに注文を試行します。
- さまざまな支払い方法を試してみてください。
- 配送料が正確に表示されていることを確認してください。
- 税金の計算に細心の注意を払いながら、さまざまな配送先住所をテストします。
- デスクトップやモバイルデバイスなど、さまざまなデバイスでテスト注文を実行します。
- トランザクションの失敗をシミュレートします。
2. テスト注文後
注文が完了したら、注文の次の点を確認してください。
- 注文通知に満足していることを確認してください。Shopify 管理画面からメール テンプレートをカスタマイズする方法について詳しく知ることができます。
- フルフィルメント プロセスが手動で実行されるか、アプリまたはエンタープライズ リソース プランニング (ERP) ソフトウェアを介して実行されるかを評価します。
- 注文に追跡の詳細を追加し、発送通知を確認します。
- 部分的に履行された注文をテストします。
- 全額または一部の払い戻しの手続きを試みます。
Shopify テスト注文のヒントと注意事項
実際の購入をシミュレートすることで、チェックアウト フローの隠れた問題点を発見し、顧客がスムーズに購入できるようにすることができます。しかし、さまざまな方法と潜在的な落とし穴があるため、テスト注文の進め方は難しいと感じるかもしれません。このガイドでは、Shopify でテスト注文を行う際に適用できるヒントを紹介し、Shopify エクスペリエンスを最大限に高めて、ストア開設を成功に導く近道を紹介します。
- 特定の料金プランに加入している必要があります。
- テストモードを有効にすると、実際のクレジットカードを使用することはできません。
- テスト注文を行う際には実際の詳細情報を使用しないでください。テスト注文であっても、実際の料金が請求される可能性があります。
- アカウントが自動的に注文を処理して請求する可能性があるため、続行する前にテスト モードを有効にすることを忘れないでください。
- テスト注文には支払いや取引手数料はかかりません。受け取ることはありませんので、ご心配は無用です。
重要な注意:選択した方法に関係なく、テストが完了したら必ず無効にしてください。また、作成された注文が在庫に影響しないように、キャンセルおよび返金 (必要な場合) されていることを確認してください。
結論
上記は、Shopify でテスト注文を行う方法のガイドラインです。まとめると、Shopify でテスト注文を行うプロセスに慣れておくことは、長期的には有益であることがわかります。頻繁に必要になることはないかもしれませんが、必要になった場合に備えて知っておくことは不可欠です。また、チェックアウト プロセスと支払いを定期的に監視すると、ビジネス運営の記録を維持し、顧客満足度を高めるのに役立ちます。
BSS Commerce Shopify は、Shopify テスト注文の実施方法を習得することで、ビジネスの成功と売上の向上につながると信じています。
Shopifyワンページチェックアウトの詳細を読む
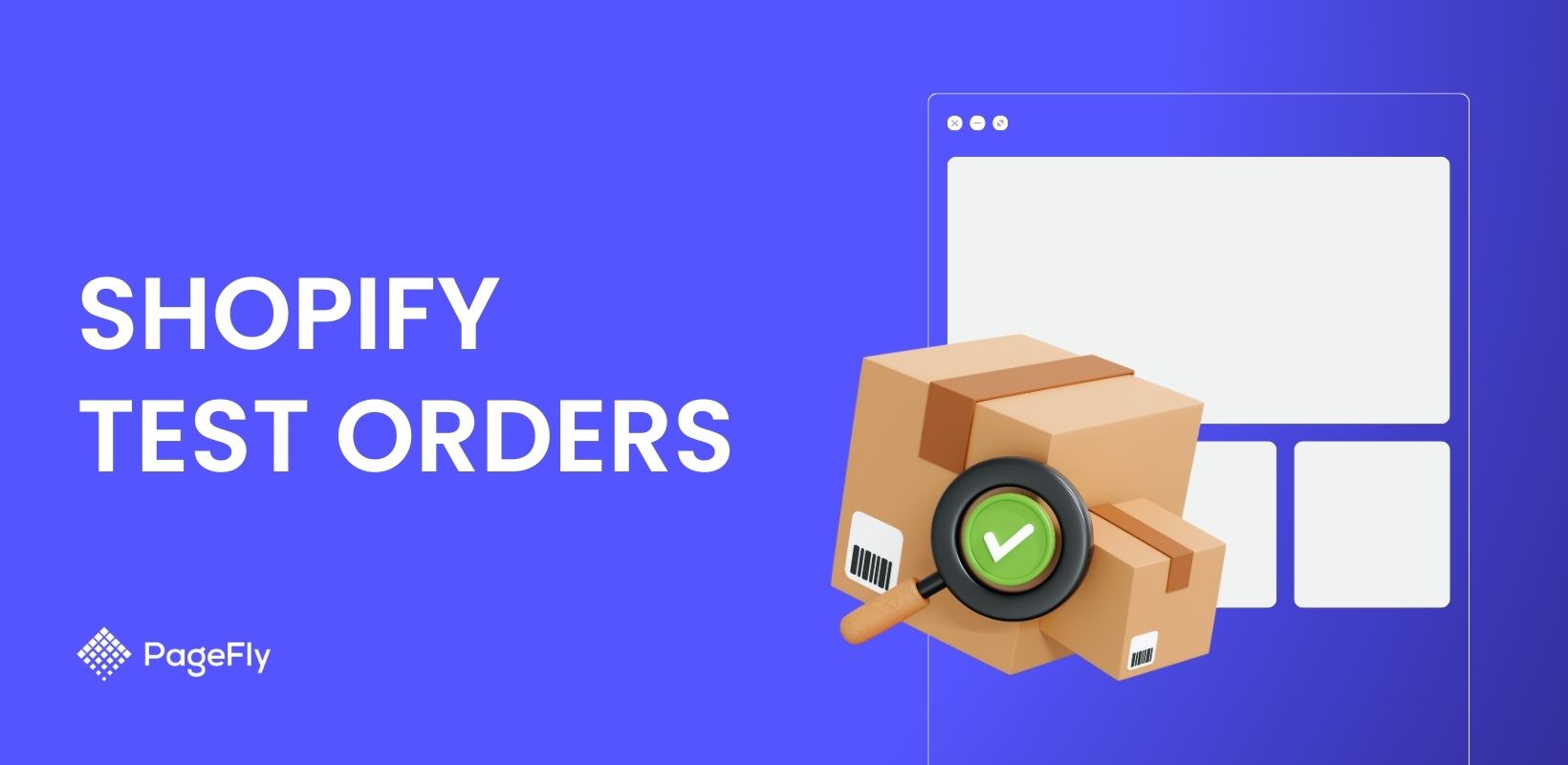

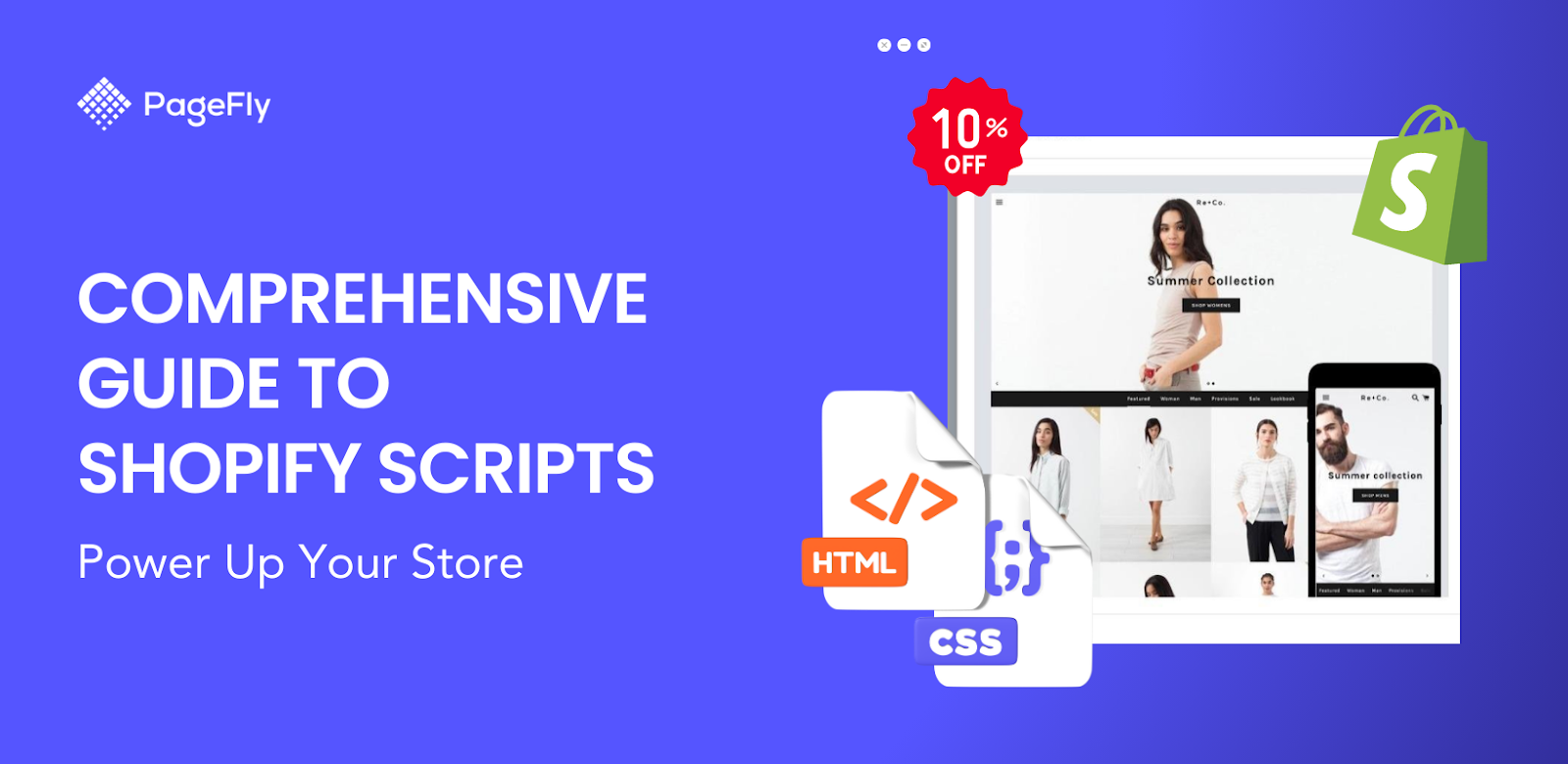
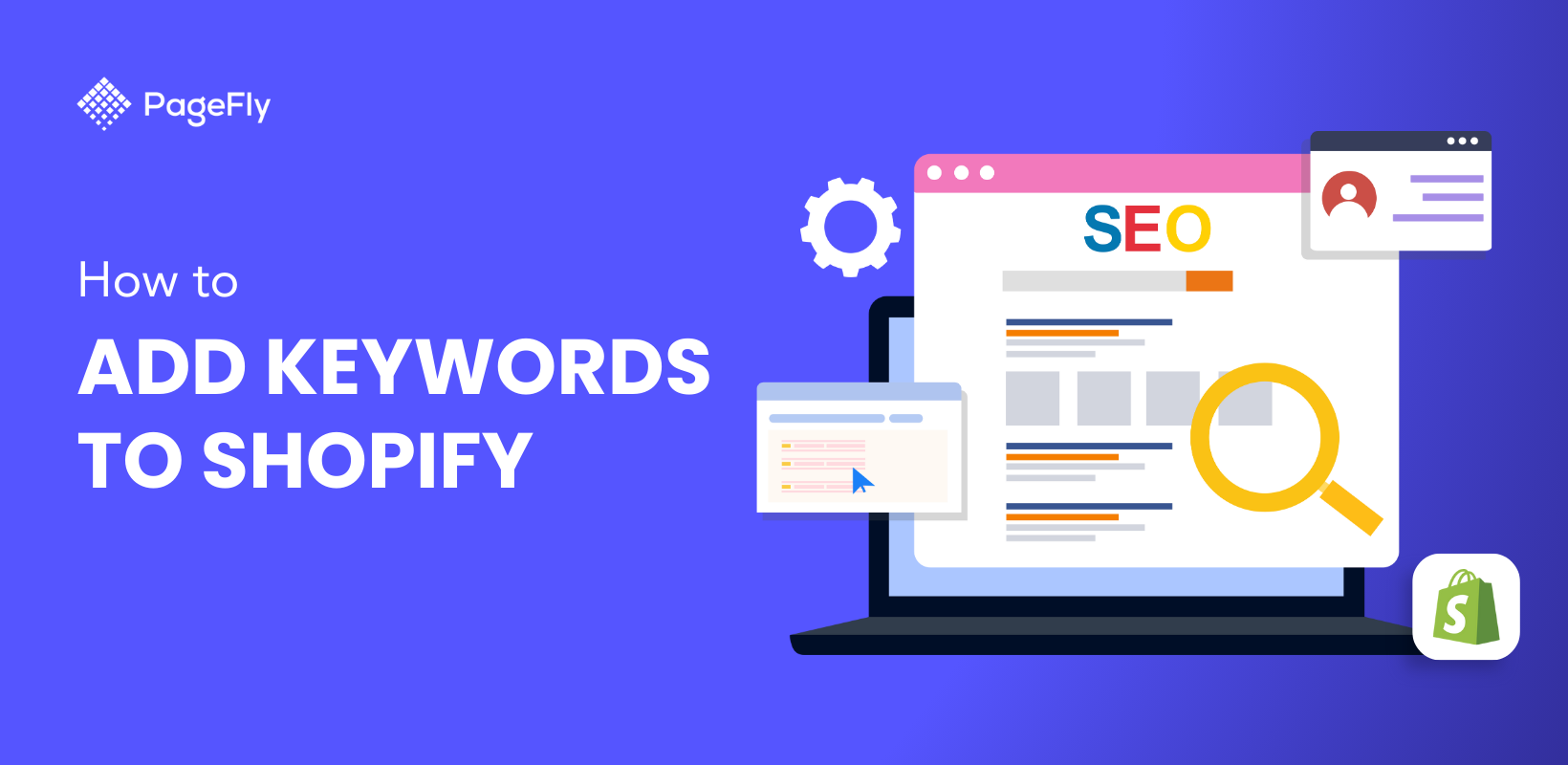

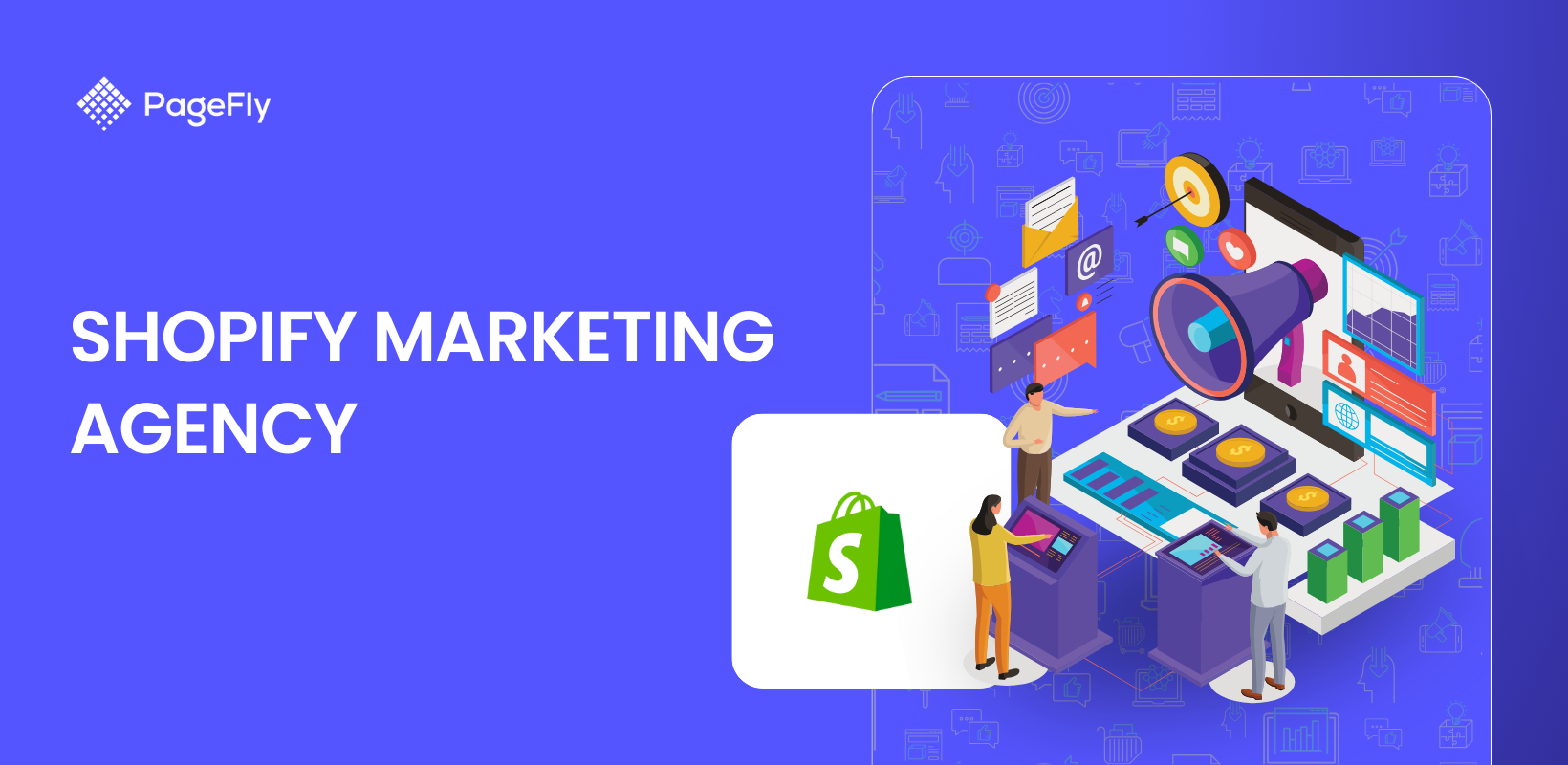

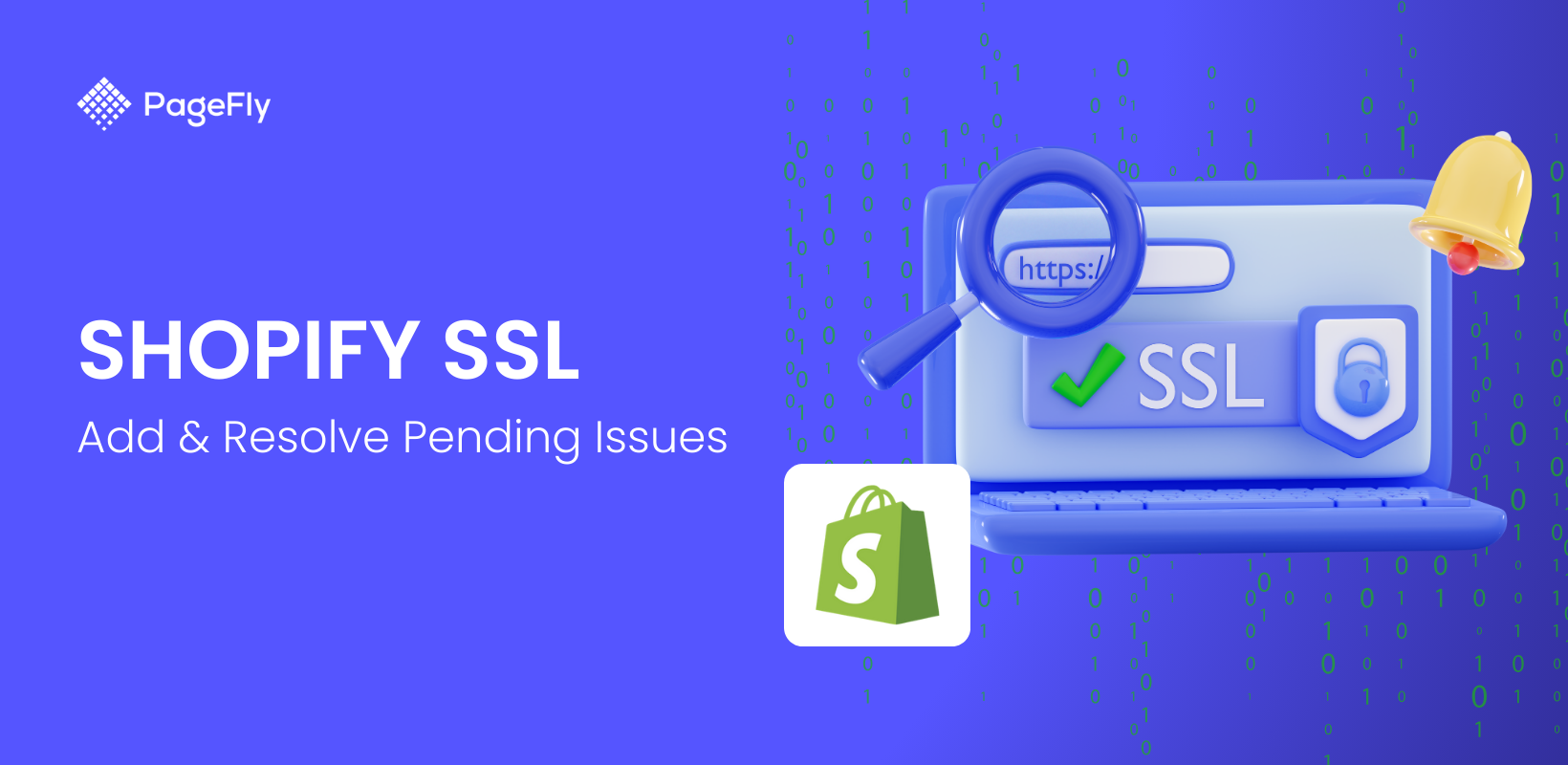
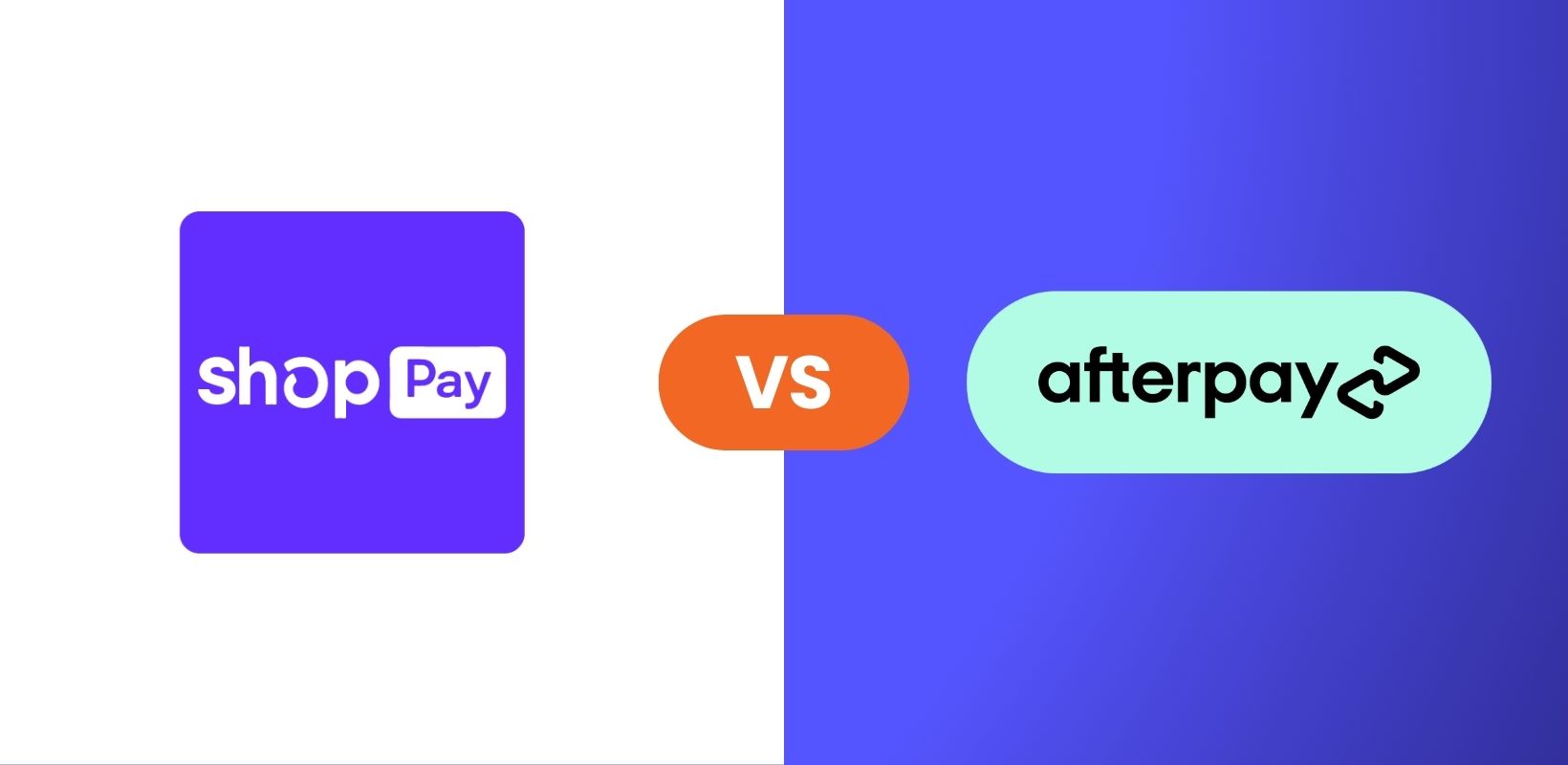
![12 ステップで Shopify ストアを立ち上げる方法 [成功のヒントも]](http://pagefly.io/cdn/shop/articles/how_to_launch_shopify_store_520x500_190425b0-5b6b-4c16-8b76-67951725fc19.png?v=1736993906&width=520)



