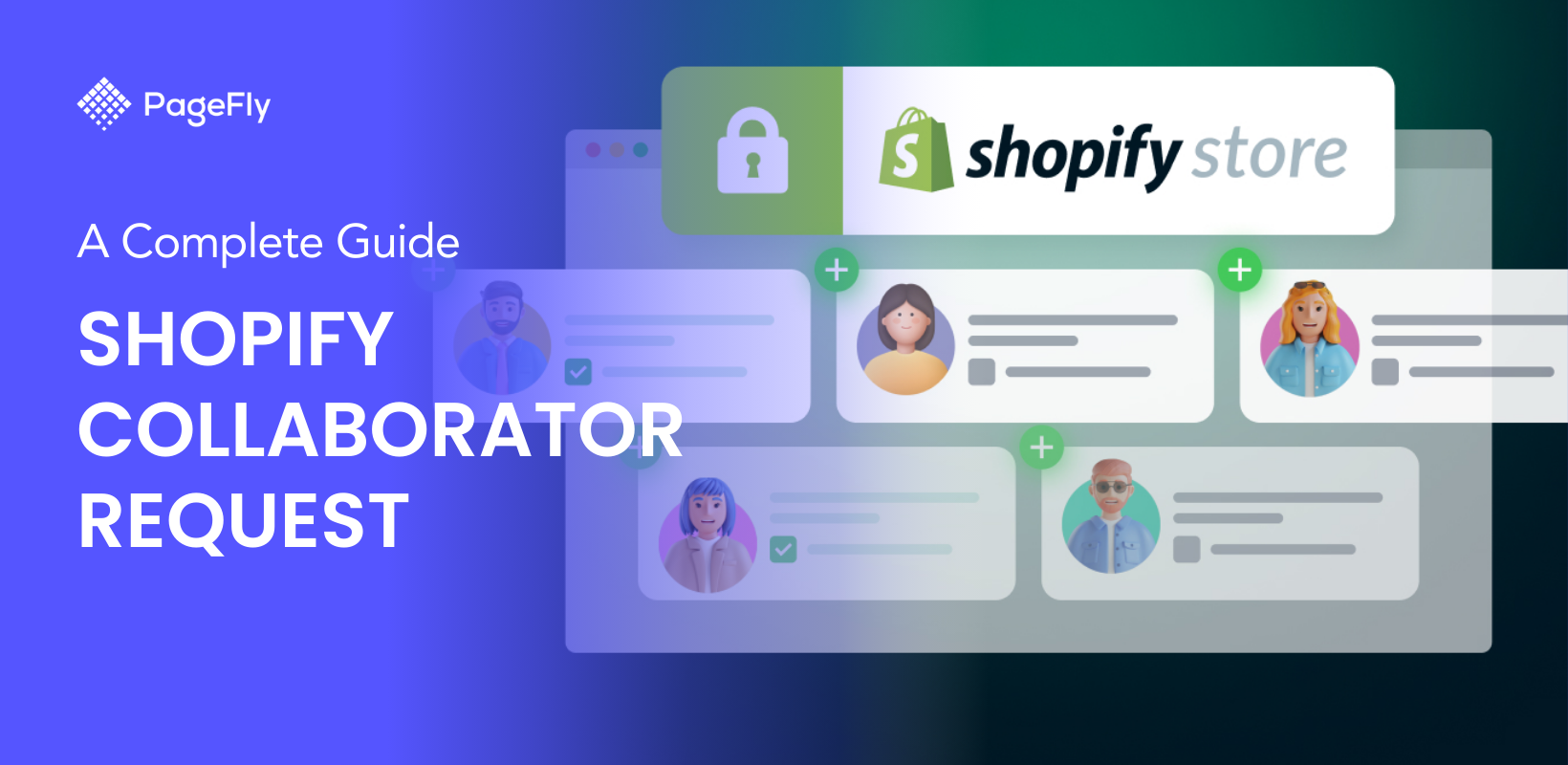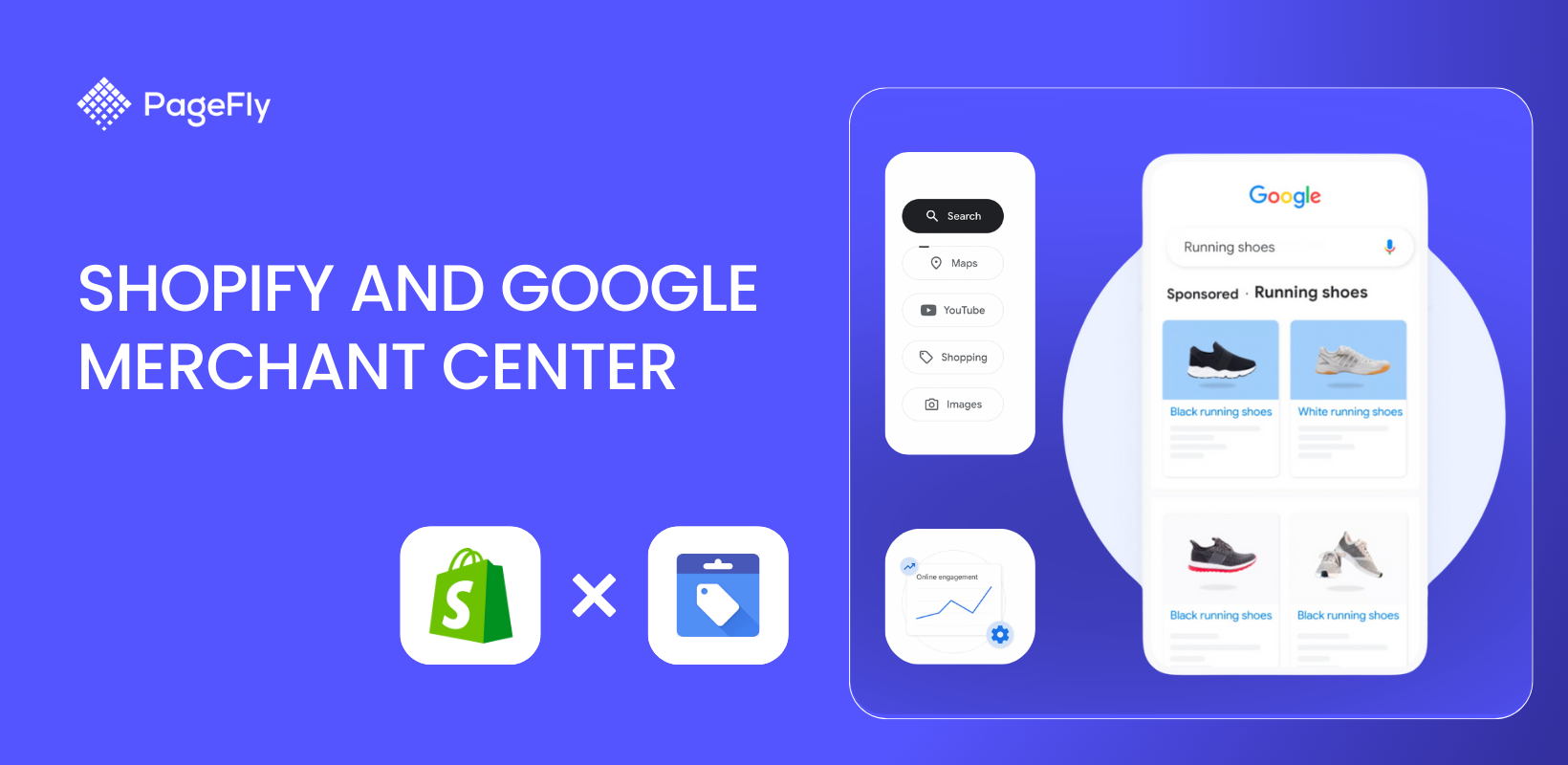Efficient store management and collaboration are important for success. Shopify, a leading e-commerce platform, provides a range of tools designed to meet these needs, including the Shopify collaborator request.
You might have several questions about this feature: What exactly is a Shopify collaborator request and how does it work? How can you create a Shopify collaboration request for your store? What types of permissions can be assigned to collaborators, and how can you manage them? Are there any limitations to be aware of when using collaborator requests? And finally, how do you troubleshoot potential issues related to Collaborator Requests? This guide aims to answer these questions and more, providing you with a clear understanding of how to make the most of this useful tool.
Understanding Shopify Collaborator Request
Collaborators can perform a variety of tasks, such as managing products, processing orders, or customizing themes, depending on the permissions granted.
When a request is made, the store owner receives a notification and has the ability to review and accept or deny the request. This process not only enhances the efficiency of store operations by delegating specific responsibilities but also ensures that sensitive information remains protected, as collaborators have controlled access to only the modules they need for their tasks. This balance of collaboration and security is vital for maintaining the integrity of the store while leveraging the expertise of outside professionals.
What is a Shopify Collaborator Request?
A Shopify collaborator request is a specific feature within the Shopify platform designed to help store owners securely invite external collaborators to their stores. By utilizing this feature, store owners can provide temporary access to a client's store through an access request to trusted partners without compromising their main account credentials.

Source: Shopify
What is a Collaborator Request Code?
The Collaborator Request Code serves as a pivotal mechanism in the Shopify collaborator request process. When a store owner generates this unique code, it acts as a key that allows trusted collaborators to initiate access requests to the store. The creation of this code is straightforward: it can be generated directly from the Shopify admin dashboard and is typically valid for a set period or until the store owner deems it necessary to deactivate it.
Store owners can maintain better control over who is granted access to their stores. It ensures that only individuals possessing the code can submit a request, thereby reducing the risk of unauthorized access.
Once a collaborator uses the code, they will be required to complete a process where they submit their request for approval. The store owner is then notified and can quickly assess the request, reviewing the collaborator's identity and their intended tasks. This step allows for an added layer of trust and accountability, making the Collaborator Request Code an essential feature for secure collaboration within the Shopify ecosystem.
Shopify Collaborator Account
A Shopify Collaborator Account is a specialized account created for individuals who need access to multiple managed stores without the need for store owners to share their credentials. It includes an own partner dashboard, a user-specific interface for Shopify collaborators, allowing them to log in and access client stores directly.
Collaborators can range from developers and designers to digital marketers, each requiring different levels of access to perform their tasks effectively. When a collaborator is granted access through a Collaborator Request, they can operate seamlessly across various Shopify stores, allowing them to manage clients’ online businesses more efficiently.

Source: Shopify
To set up a Shopify Collaborator Account, the collaborator must have a Shopify Partner account first. This can be done by signing up on the Shopify Partners page and completing the necessary verification process. Once the Partner account is established, store owners can create Collaborator Requests using the Collaborator Request Code that links directly to the collaborator’s account.
With this setup, collaborators enjoy access to essential functionalities tailored to the tasks at hand, which can include managing inventory, overseeing customer data, and developing marketing strategies. Moreover, this arrangement not only enhances operational efficiency but also strengthens collaboration while ensuring that sensitive store information remains secure.
Store owners have the ability to monitor and adjust permission levels as needed, including creating a staff account for new team members, thereby maintaining oversight and control over their store while leveraging the skills and expertise of external partners.
Types of Partners/Users
When engaging collaborators through Shopify, it’s essential to understand the various types of partners or users who may require access. Each type plays a specific role in enhancing the functionality and success of the client’s store. The stores page is a section within the Partner Dashboard where users can view and manage the stores they have access to, including information about the number of managed stores, pending requests for access, and the ability to remove access as needed. Here are the key categories:

Source: Pexels
Store Owner
- Full Control: Manage products, settings, and collaborators.
- Access Management: Grant or revoke access for any collaborator.
- Oversight: Monitor and ensure alignment with store goals.
Collaborator
- Role-Specific Access: Access is determined by the store owner.
- Secure Collaboration: Work across multiple stores without sharing credentials.
- Adherence to Guidelines: Follow rules set by the store owner.
Developers
- Technical Access: Full range of store functionalities.
- Customization: Theme customization, app integrations, and bespoke solutions.
- Testing: Ability to test and implement technical features.
Designers
- Theme Settings: Access to alter and customize themes.
- Visual Assets: Access to product images and layout settings.
- Design Recommendations: Ability to suggest and implement visual improvements.
Marketers
- Analytics: Access to store performance data and customer insights.
- Promotional Tools: Manage campaigns and SEO initiatives.
- Customer Data: Analyze customer behavior to refine marketing strategies.
Content Creators
- Content Management: Access to editing tools for product descriptions, blog posts, and other content.
- Upload and Edit: Ability to upload and manage multimedia content.
- Brand Alignment: Ensure content aligns with the store’s branding.
Customer Support Representatives
- Customer Information: Access to customer profiles and order statuses.
- Support Tools: Use tools to manage inquiries and complaints.
- Service Quality: Maintain and improve customer satisfaction and trust.
Permissions
Permissions play a critical role in managing collaboration within a Shopify store, allowing store owners to control the level of access and authority granted to various collaborators. By establishing clear permissions, owners can safeguard sensitive information while enabling efficient workflows.

Source: Shopify
- Access Partner Dashboard: Log in to your Partner Dashboard.
- Add a Store: Click on Stores and then Add store.
- Select Store Type: Choose Managed store.
- Enter Store URL: Input the URL of the client’s store.
- Set Permissions: In the Permissions section, either select specific sections of the store you need access to or choose Full access. Note that the store owner can adjust these permissions later.
- Optional Message: You can include a message to the store owner in the Add a message section if you wish.
- Save Request: Click Save to submit your access request.
Limited Access
Limited access grants collaborators permission to specific areas of the store, such as managing products or processing orders, while restricting control over the broader settings and configurations. This is advantageous for roles that require focus on particular tasks—such as inventory management or order fulfillment—while ensuring that critical settings remain secure and unchanged.
Full Access
Full access equips collaborators with capabilities nearly identical to those of the store owner. They can manage all aspects of the store, including products, settings, and permissions. This level of access is suitable for trusted partners, such as long-term developers or strategic consultants, who need comprehensive control to implement significant changes, troubleshoot issues, or undertake extensive optimizations.
Custom Permissions
Custom permissions provide store owners with the flexibility to tailor access levels according to the specific needs and responsibilities of each collaborator. This versatility is essential for maintaining operational efficiency while controlling security risks. By defining unique permission sets, store owners can ensure that collaborators have the necessary access to perform their roles without overstepping into areas where they shouldn’t have influence.
Overall, establishing clear and appropriate permissions fosters a secure environment for collaboration within the Shopify ecosystem, supporting both operational effectiveness and data protection.
How to Set Up a Collaborator Request
To set up a collaborator request, you’ll need to outline the specific goals and expectations for the partnership, ensuring that both parties understand the scope of the collaboration. This initial step is very much needed for establishing a clear framework and facilitating effective cooperation moving forward.
How to Find and Generate Shopify Collaborator Request Code
To find and generate a Shopify collaborator request code, follow these steps:
Step 1: Access Shopify Admin
Step 2: Navigate to Collaborators
- Go to your Shopify Admin.
- Click on Settings and then select Users and Permissions.
- In the Users and permissions section, find and click on Collaborators.
Step 3: Find or Generate Code
- In the Collaborators section, you will see the collaborator access code.
- If there is no existing code, click on Generate new code to create one.
By following these steps, you can either find your existing Collaborator Request Code or generate a new one. This code is important for providing secure access to external collaborators for managing your Shopify store.
How to Enable or Disable Shopify Collaborator Request Code
To enable or disable the collaborator request code, follow these steps:
Step 1: Access Your Shopify Store Admin
- Log in to your Shopify store admin dashboard.
Step 2: Navigate to Settings
- Go to Settings and select Users and Permissions.
Step 3: Adjust Collaborator Request Settings
- Scroll down to the Collaborators section.
- Choose between the following options:
- Anyone can send a collaborator request
- Only people with a collaborator request code can send a request
For added security, it is recommended selecting the option to require a collaborator request code. It’s also a good practice to generate new code periodically to enhance security.
How to Send a Collaborator Request in Shopify
To send a collaborator request on Shopify, follow these 7 steps:
Log In to Your Shopify Admin Dashboard:
- Access your Shopify admin dashboard.
Navigate to Settings:
- Click on Settings in the lower-left corner.
Go to Collaborators:
- Select Collaborators from the menu on the left.
Invite a Collaborator:
- Click the Invite Collaborator button.
Enter Details:
- Provide the collaborator’s email address.
- Choose the appropriate role and set permissions for the collaborator.
Add a Personal Message:
- Include a brief message outlining your collaboration proposal.
Send the Invitation:
- Click Send Invitation to finalize the request.
By following these steps, you can efficiently invite a collaborator and set up their access to your Shopify store.
How to Manage Collaborators from Shopify
To manage collaborators from the Shopify admin:
- Log in to your Shopify store as the store owner.
- Go to Settings > Users and Permissions.
- Here, you can view all collaborators, adjust their permissions, or revoke their access as needed.

Source: Shopify
How to Remove Collaborators
To remove collaborators:
Source: Shopify

Source: Shopify
- Log In: Access your Shopify store with your store owner account.
- Navigate to Permissions: Go to Settings > Users and Permissions.
- Select the Collaborator: Locate the collaborator you wish to remove and click on their name.
- Manage Access: Scroll down to the section labeled Manage staff access.
- Remove Access: Click Remove to revoke their access.
Shopify Collaboration Troubleshooting
If you encounter issues with Shopify collaboration, consider these troubleshooting tips:
- Ensure the Shopify collaborator request code is correct and active.
- Verify that the collaborator's account has the necessary permissions.
- Check for any restrictions or limitations set in the collaborator settings.
- Contact Shopify Support if issues persist.
Conclusion
Efficient store management and collaboration are vital for Shopify success. Using collaborator requests helps store owners securely work with developers, marketers, or content creators. Properly managing these requests streamlines operations and enhances store performance.
Shopify Collaborator Request FAQ
To add a collaborator on Shopify, the collaborator must request access using the Shopify collaborator request code provided by the store owner. The store owner can then approve the request and assign the appropriate permissions.
To give collaborators access in Shopify, the store owner needs to generate a Shopify collaborator request code and share it with the collaborator. The collaborator then uses this code to request access, and the store owner approves the request.
To request access to a Shopify store, log in to your Shopify Partner account, go to Stores, click Add Store, select Managed Store, enter the Shopify collaborator request code and store URL, specify the required permissions, and click Request Access.
By following this guide, Shopify store owners and collaborators can ensure smooth and secure collaboration, ultimately driving the store’s success. If you’re ready to enhance your store’s efficiency and effectiveness, start utilizing Shopify Collaborator Requests today!