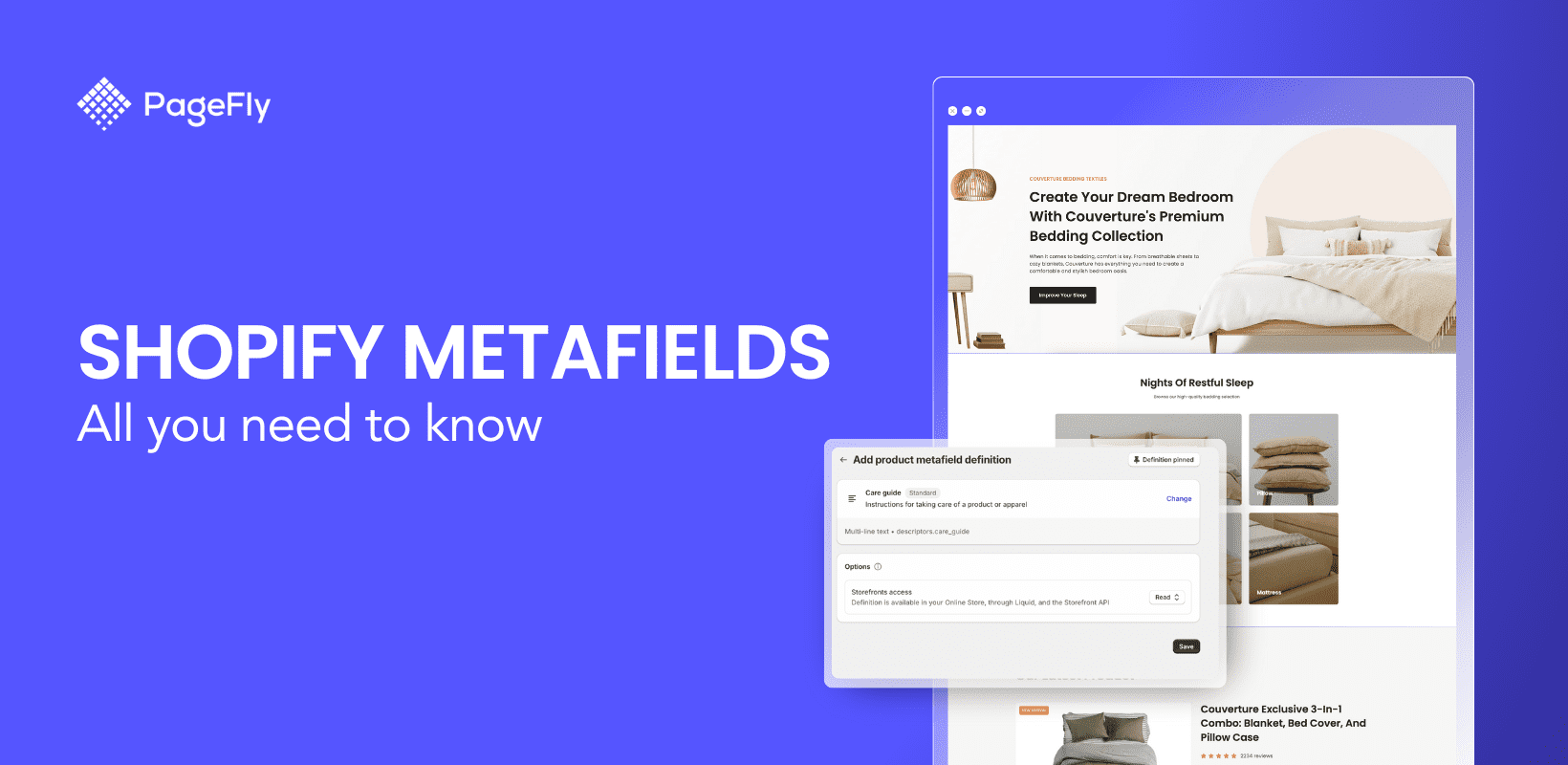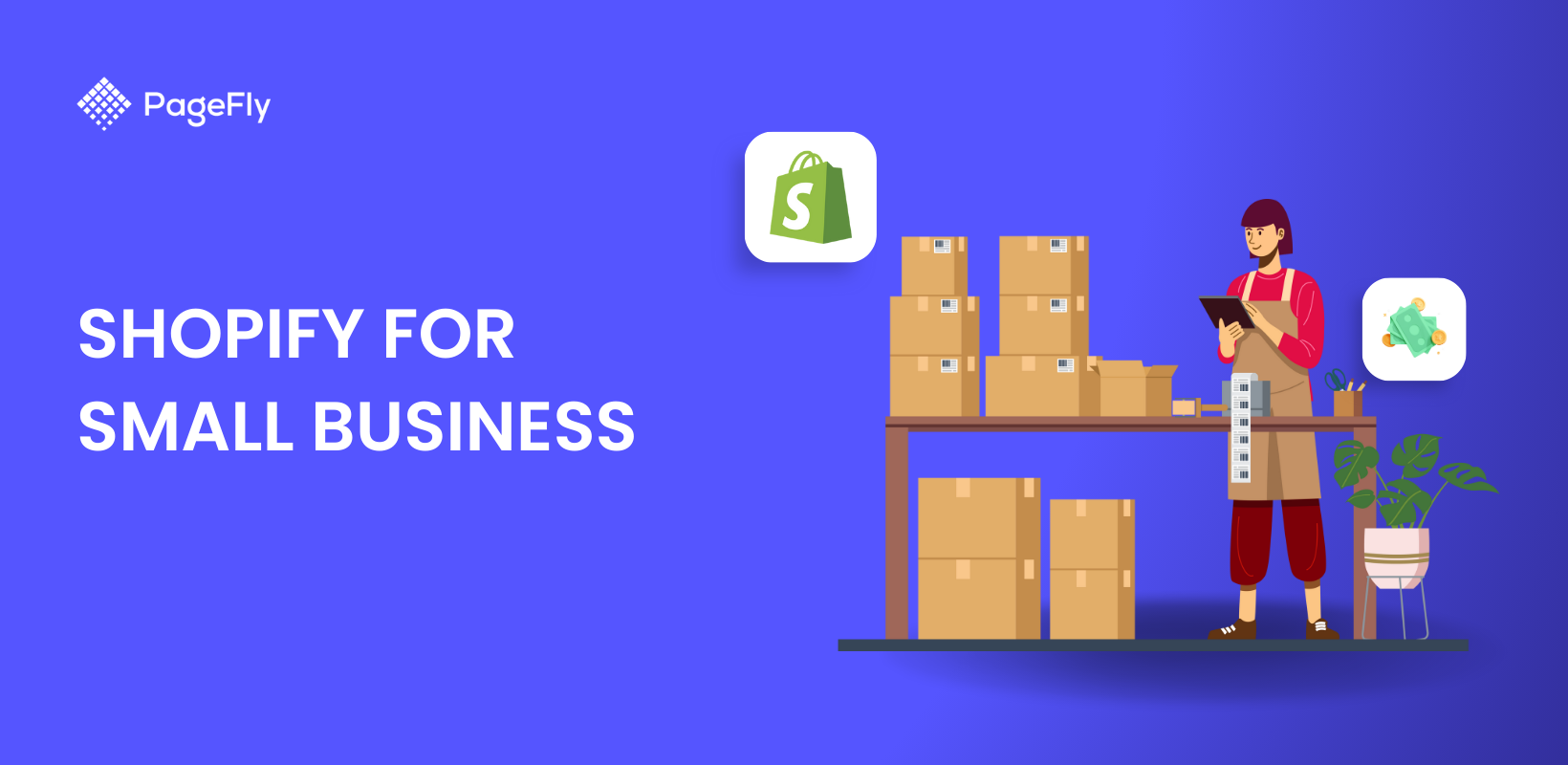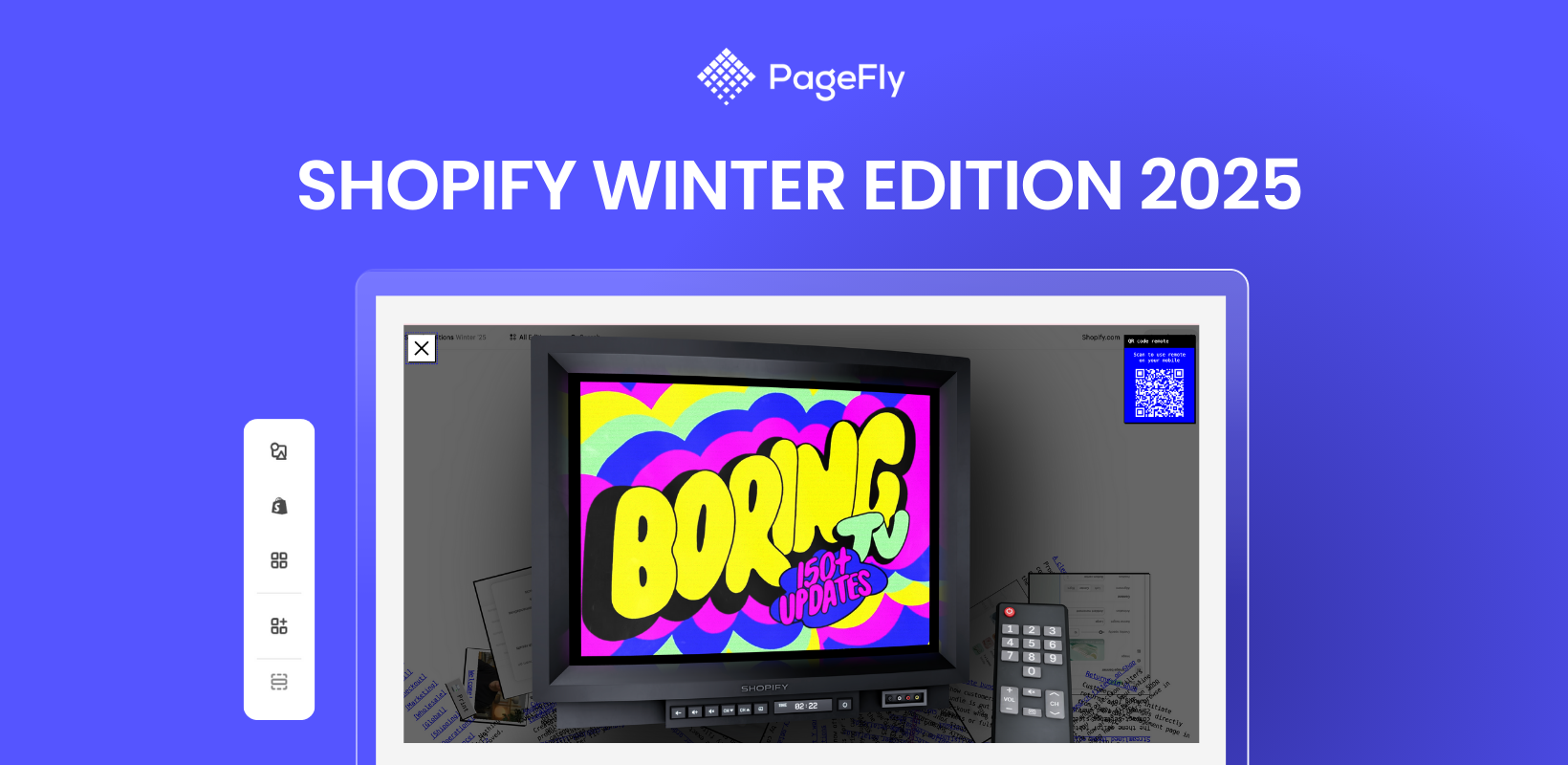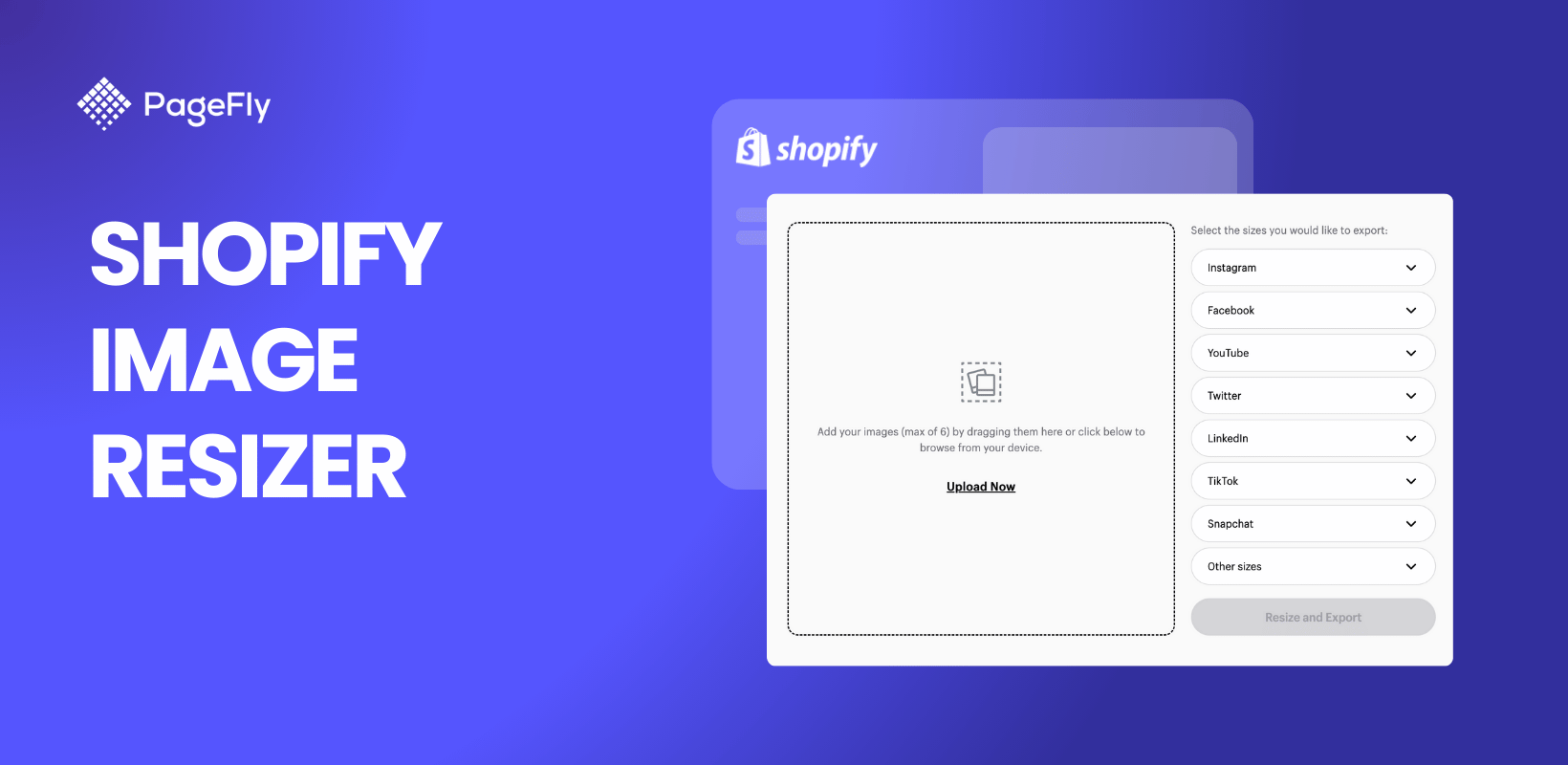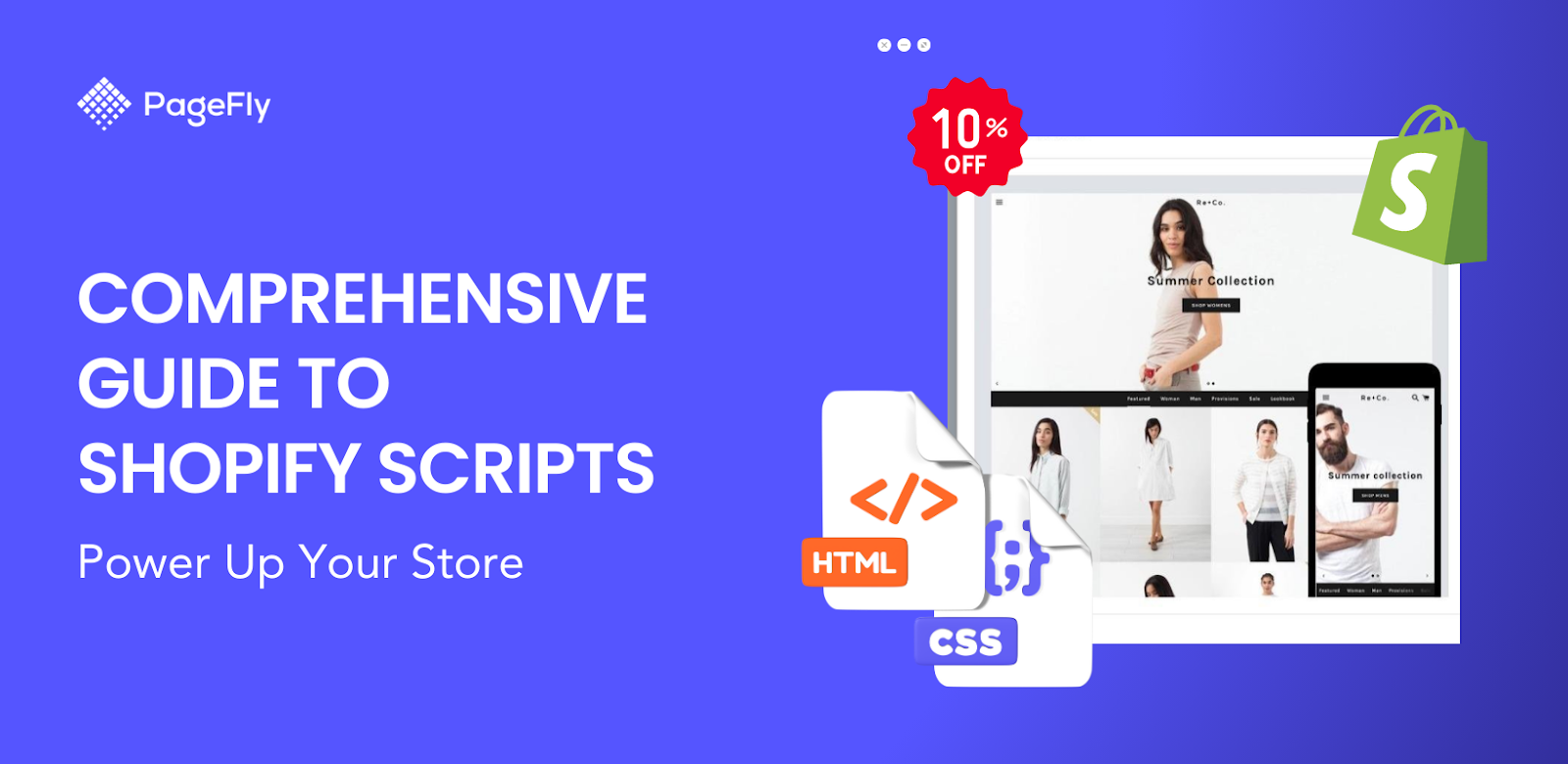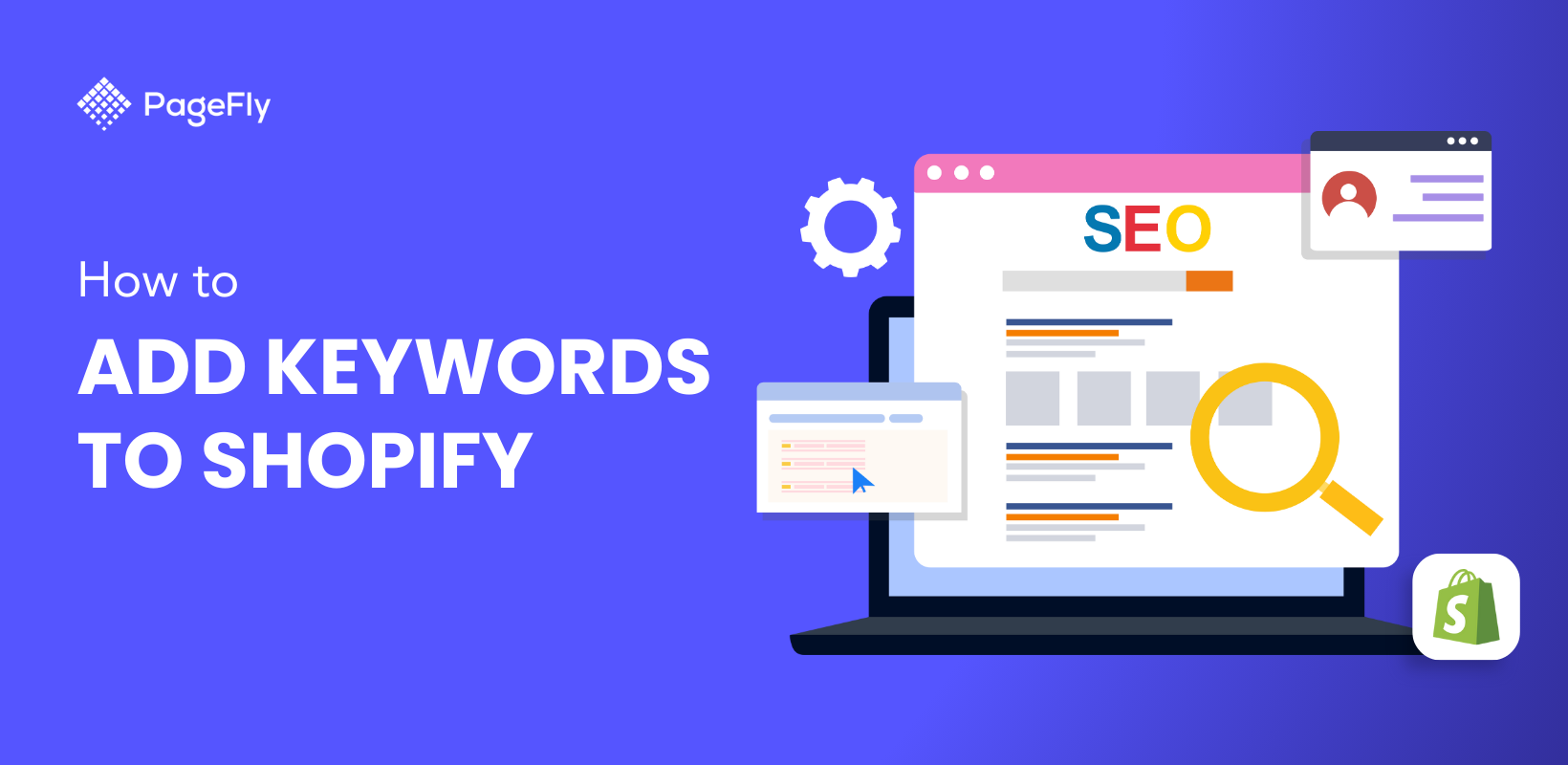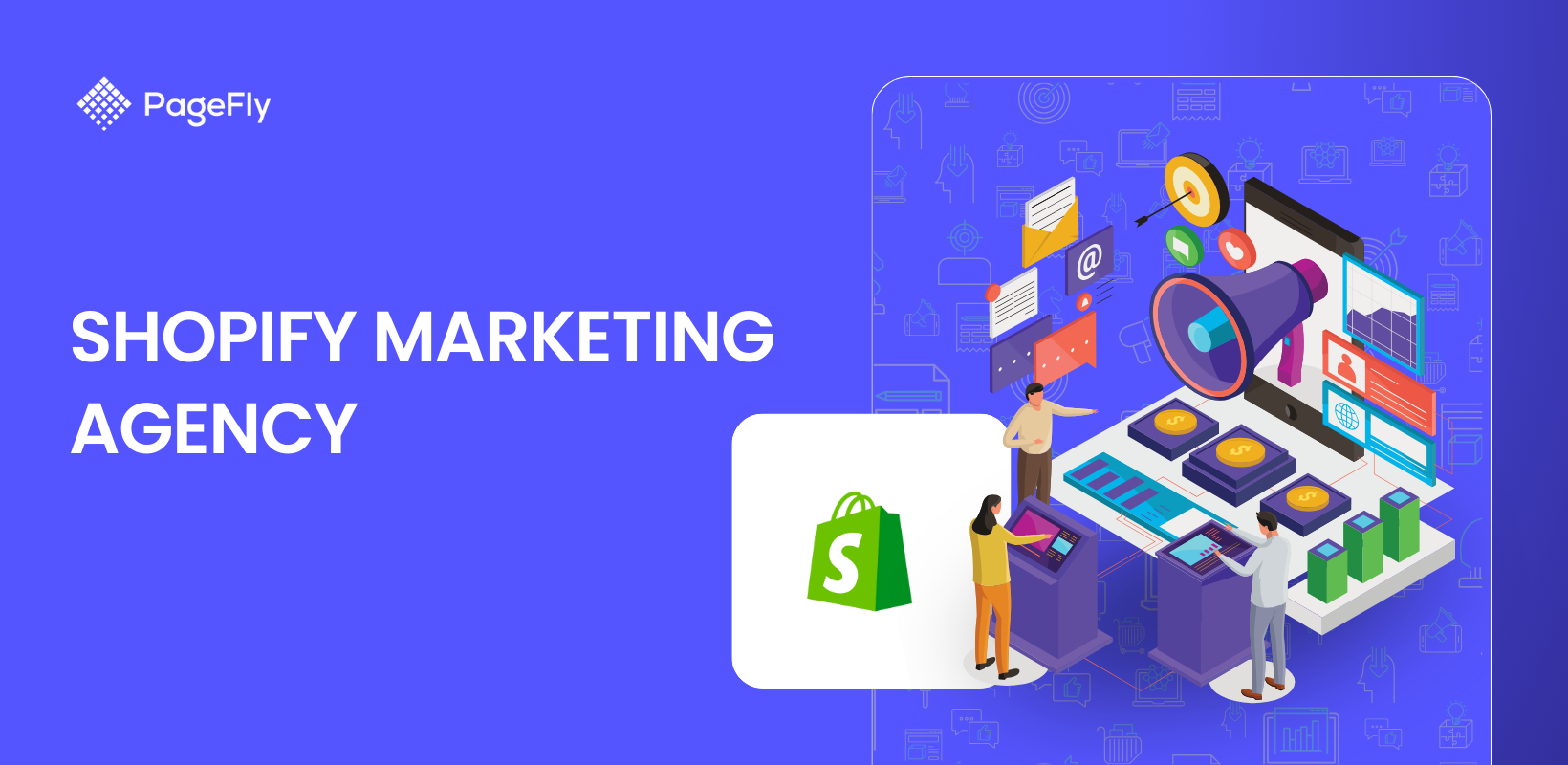想像してみてください。活気にあふれ、機能満載のオンライン ストアが、顧客の独自のニーズに合わせて完全にカスタマイズされています。このレベルのカスタマイズを実現するのは困難に思えるかもしれませんが、Shopify ストアではそうではありません。そう、 Shopify メタフィールドのことです。
多くの場合、目にする商品ページは非常に基本的なもので、ストアには望ましくないものです。つまり、提示するデータと顧客に提供するエクスペリエンスをより細かく制御する必要があります。ここで、ストアにまったく新しいレベルのカスタマイズを提供するように設計されたツールである Shopify メタフィールドが役立ちます。
この包括的なガイドでは、メタフィールドの機能、利点、実用的なアプリケーションなどについて詳しく説明します。さあ、始めましょう!
Shopify のメタフィールドとは何ですか?
Shopify メタフィールドは、Shopify 管理者によって通常は取得されない特殊な情報を保存できるカスタム データ フィールドです。
Shopify には多くのカスタマイズ オプションが用意されています。ただし、ストアやブランドに固有の特定の情報を提示する必要がある場合があります。このような場合、Shopify メタフィールドを使用すると、ストアの機能と外観をカスタマイズして、新しい情報を含めることができます。
メタフィールドを追加できるのは次の通りです。
- 製品
- 注文
- コレクション
- 顧客
つまり、メタフィールドはストアのどの部分でも機能し、Shopify 管理画面からも機能します。
ストアでメタフィールドを使用する理由
ストアで Shopify メタフィールドを使用する利点は次のとおりです。
カスタムデータを追加する
メタフィールドを使用すると、製品、顧客、その他のエンティティに関する専門的な情報を保存できます。これにより、ストアフロントに独自のコンテンツを表示し、顧客にパーソナライズされたエクスペリエンスを提供できるようになります。
強化された製品情報
店舗、ブランド、製品などに関する情報は、信頼と満足度の構築に役立つため重要です。
サイズ表、素材の仕様、追加の説明などのカスタム製品属性を追加すると、より包括的で正確な情報を顧客に提供できます。この詳細で追加の情報は、顧客が十分な情報に基づいて購入を決定するのに役立ち、満足度が向上し、返品が減ります。
ユーザーエクスペリエンスの向上
メタフィールドにより検索機能とフィルタリング オプションも向上し、顧客がより効率的に製品を見つけられるようになります。
たとえば、ソースを販売する店を経営しているとします。すべての商品に辛さレベルの情報を追加しました。これは、低辛から激辛までの辛さレベルチャートで特定の商品がどのレベルに該当するかを示します。顧客は好みの辛さレベルに基づいて商品を検索できます。
これらの強化されたフィルタリング オプションは、よりスムーズで楽しいショッピング体験に貢献します。
Shopify メタフィールドは、より情報量が多く、整理された、ユーザーフレンドリーなオンライン ストアの作成に役立ちます。そんなストアを好まない人がいるでしょうか?
Shopify のメタフィールドとメタオブジェクトの違いは何ですか?
メタフィールドには、製品、顧客、その他のエンティティのデータが保存され、詳細が強化されます。メタオブジェクトは、実際には、複雑なデータ型を保存するためのカスタム データ構造を作成できる新しい機能です。
メタフィールドとメタオブジェクトには、ニーズに応じてそれぞれ独自の利点があります。
- メタフィールドは、単純なカスタム データに最適です。
- メタオブジェクトは、複雑なデータ構造や関係に適しています。
管理する必要があるデータの複雑さに基づいて選択できます。
Shopify 製品メタフィールドとは何ですか?
Shopify 製品メタフィールドは、タイトル、説明、価格、バリエーションなど、Shopify が提供する標準の製品詳細以外に製品に関する情報を追加できるカスタム データ フィールドです。これらのメタフィールドにより、より高度なカスタマイズが可能になり、より豊富で情報に富んだ製品プレゼンテーションが可能になります。
例えば:
- 製品のお手入れ方法:製品のメンテナンスとお手入れの方法を指定します。

出典: オールバーズ
- サイズ表:顧客が適切なサイズを選択できるように、詳細なサイズ情報を提供します。

出典: テイラー・スティッチ
- 材料仕様:製品に使用されている材料について説明します。これは、衣類や家具などのアイテムにとって非常に重要になる場合があります。

出典: テイラー・スティッチ
さらに、Shopify 製品メタフィールドには、次のようなさまざまな種類のデータを保存できます。
- 文章
- 数字
- ブール値(真偽)
- 日付
- URL
- ファイル(画像やPDFなど)
製品メタフィールドは次の場合に最適です。
- 追加の製品情報(例:素材、お手入れ方法)を保存します。
- 追加の詳細により製品表示を強化します。
- ストア内での商品フィルターのカスタマイズと検索。
製品メタフィールドは、カスタム タグの助けを借りて製品の分類にも役立ちます。
例えば:
- 「環境に優しい」や「手作り」などの独自の属性に基づいてタグを作成すると、製品をより適切に整理して表示するのに役立ちます。
- Shopify の製品分類にマッピングするカテゴリ メタフィールドを作成します。これにより、製品の検出可能性が向上し、詳細な属性が追加され、バリエーション オプションに接続して、ストア全体で値を更新したり、カラー スウォッチを表示したりすることもできます。
続きを読む: [究極ガイド] カスタム Shopify 製品ページ テンプレートを作成する方法
Shopifyのその他のカスタムメタフィールド
製品メタフィールドの他に、Shopify には次のカスタム メタフィールドもあります。
- 製品バリアント: 特定の製品バリアントにカスタム データを添付します。
- コレクション: 追加情報を使用してコレクションの説明を強化します。
- 顧客: 顧客に関する追加情報を保存します。
- 注文: 内部追跡や顧客情報のために、注文に追加データを添付します。
- 下書き注文: 注文と同様ですが、まだ完了する必要のある注文です。
- ショップ: ストア全体に適用されるストアのグローバル情報。
- ページ: サイトの静的ページにカスタム データを追加します。
- ブログ: ブログ エンティティに追加情報を添付します。
- 記事: 個々のブログ投稿に関する追加の詳細を保存します。
これらの各メタフィールドは、ストアの機能とカスタマイズを強化することに重点を置いています。
Shopify メタフィールドを理解する: コンポーネントと構造
メタフィールドは、ストアの個々のページ上の特定のリソースに関連付けられたデータを保存して表示します。メタフィールドを機能させるには、値を割り当てる前に、受け入れられるコンテンツの種類を選択する必要があります。
これを行うには、その構造を理解する必要があります。メタフィールドはいくつかのコンポーネントで構成されています。

- 名前空間:メタフィールドを使用してアプリケーションを定義します。たとえば、「color」は、Shopify 管理画面で色関連のメタフィールドを識別するのに役立ちます。
- キーと名前空間:これは、名前空間内の特定のフィールドの一意の識別子です。これは、類似のメタフィールドを分類してグループ化するために不可欠です。たとえば、「custom.size」は、場所データを格納する正確なメタフィールドを識別します。
- 値のタイプ:テキスト、数値、日付などのデータの形式を定義します。これにより、入力されたデータが予想される形式と一致することが保証されます。
カスタム フィールドを作成する際には、上記のコンポーネントを入力する必要があります。
オプションのコンポーネントも 2 つあります。
- 検証:メタフィールドに入力されたデータに特定のルールを設定します。これには次のものが含まれます。

- 文字制限:フィールドに入力できる文字数を制限し、データの簡潔性と一貫性を確保します。
- 最小値と最大値:これには、データ入力の数値境界が含まれます。数量、サイズ、その他の測定可能な値に役立ちます。
- 正規表現 (高度):有効なデータが従う必要がある特定のパターンを定義します。
- 説明: 説明情報を追加できます。メタフィールドに追加する値にすることで、ストアを操作する新しいユーザーが何をどこに入力すればよいかがわかります。
メタフィールドの操作には、ある程度の技術的知識が必要になることに注意してください。これは、Liquid コードを使用してメタフィールドをストアのテーマに統合する予定がある場合にのみ適用されます。Shopify 管理画面からメタフィールドを追加および管理するなどの基本的なタスクは、コーディング スキルがなくても実行できます。
Shopify にメタフィールドを追加するにはどうすればいいですか?
Shopify でメタフィールドを使用する方法と追加する方法を理解するには、次の 3 つの手順に従うだけです。
#1 - メタフィールド定義の作成
まず、メタフィールド定義を作成する必要があります。標準定義はすべての Shopify ストアですでに利用可能であり、アプリ、テーマ、およびストアのその他の部分でサポートされています。
標準的な定義は次のとおりです。
- 製品評価
- 時間と日付
- 関連製品
標準定義またはカスタム定義を追加するには、次の手順に従います。
- ステップ 1: Shopify 管理画面で[設定] > [カスタム データ]に移動します。

- ステップ 2: ストアの一部 (例: 製品) を選択します。

- ステップ 3: 「定義の追加」をクリックし、必要な標準定義を検索するか、入力した定義を選択します。

- ステップ 4:名前、名前空間、キー、説明(オプション)、コンテンツ タイプなどの必要な詳細を入力します。

- ステップ 5:ストアフロントの表示、検証ルール、メタフィールドを自動コレクションで使用可能にするかどうか (製品とバリエーションに適用) などの追加設定をカスタマイズします。

- ステップ 6: 「保存」をクリックしてメタフィールドの定義を確定します。
前のセクションで説明したコンポーネントを使用して定義をカスタマイズすることもできます。
#2 - メタフィールドに値を追加する
定義を追加したので、Shopify 管理画面の対応するページでメタフィールドに値を割り当て始めることができます。
たとえば、商品のスパイス レベルのメタフィールド定義を作成した場合、商品ページでそれらの特定の値を入力できます。これにより、内部追跡用の特殊な情報が保存され、Shopify ストアで表示されます。
値を追加する方法は次のとおりです。
- ステップ 1: Shopify 管理画面の特定のセクション (製品や顧客など) に移動します。

- ステップ 2: 編集する項目を選択します。
- ステップ 3:メタフィールドセクションまで下にスクロールします。

- ステップ 4: 定義した各メタフィールドに値を入力します。
- ステップ 5: 変更を保存します。
#3 - ストアフロントにメタフィールドを表示する
Online Store 2.0 テーマをお持ちの場合は、テーマ エディターを使用してほとんどのメタフィールドをシームレスに統合できます。古いテーマやサポートされていないメタフィールド タイプの場合は、テーマ コードをカスタマイズする必要があります。技術チームやサポートがない場合は、Shopify パートナーを雇うことをお勧めします。
- ステップ 1: Shopify 管理画面で「オンライン ストア」>「テーマ」に移動します。
- ステップ 2: 変更するテーマの「コードの編集」をクリックします。

- ステップ 3: メタフィールドを表示する適切なテンプレート ファイル (例: product.liquid、collection.liquid) を見つけます。

- ステップ 4: Liquid コード スニペットを挿入します (参照のみ): {{ product.metafields.namespace.key }}
- ステップ 5:名前空間とキーをメタフィールドの特定の名前空間とキーに置き換えます。
- ステップ 6: テーマ ファイルへの変更を保存します。
カスタム ストアフロントを通じてメタフィールドを表示する場合は、Storefront API へのアクセスを有効にする必要があります。これは、メタフィールド定義を作成または編集するときに実行できます。
これにはある程度の技術的な知識が必要です。詳細については、Shopify のストアフロント APIドキュメントを参照してください。この高度な機能は、高度にカスタマイズされたショッピング エクスペリエンスを作成するのに役立ちます。
Shopifyでのメタフィールドの管理
Shopify ストアのメタフィールドを定義したら、次のアクションを実行してメタフィールドを管理し、データの整理と可視性を向上させることができます。
メタフィールドを一括編集する
ストアで作成したメタフィールドはいつでも一括で編集できます。
- Shopify の一括エディターを使用すると、製品、バリエーション、コレクション、顧客の複数のメタフィールドを同時に変更できます。
- さらに良いことに、URL の長さ制限がある Microsoft Edge の代わりに、Chrome、Firefox、Safari などのブラウザを使用することでエラーを回避できます。
メタフィールドを編集するには、次の手順に従います。
- ステップ 1: 「製品」に移動し、チェックボックスを使用して編集する製品を選択します。
- ステップ 2: 「製品の編集」をクリックし、メタフィールドを含む表示される列をカスタマイズします。
- ステップ 3: エディター内で、フィールドをクリックして新しいデータを入力するか、既存のメタフィールド値を直接編集します。
- ステップ 4: 「保存」をクリックして変更を適用します。
メタフィールド定義の固定または固定解除
メタフィールド定義をピン留めしたりピン留め解除したりすることで、Shopify 管理画面内での表示順序と可視性を制御できます。さらに、メタフィールド定義が簡単にアクセスでき、Shopify 管理画面で目立つように表示されます。
これを管理する方法は次のとおりです。
メタフィールド定義の固定
- ステップ 1: Shopify 管理画面に移動し、 「設定」>「カスタムデータ」に移動します。
- ステップ 2: メタフィールド定義を追加したストアの部分 (製品、顧客など) を選択します。
- ステップ 3: ピン留めするメタフィールド定義をクリックします。
- ステップ 4: メタフィールド定義の横にあるピン アイコンをクリックします。これにより、メタフィールド定義がメタフィールド定義ページのリストの一番上に配置されます。

メタフィールド定義の固定解除
- ステップ 1: 同様に、 [設定] > [カスタム データ]に移動し、ストアの関連部分を選択します。
- ステップ 2: 固定を解除する固定されたメタフィールド定義を見つけます。
- ステップ 3: メタフィールド定義の横にあるピン解除アイコンをクリックします。
Shopify メタフィールドエラーの修正
メタフィールド定義を作成するときに、無効な値によるエラーが発生すると、Shopify の一括エディターの無効なメタフィールド値ページにリダイレクトされることがあります。場合によっては、リダイレクトされずにエラーの理由が同じページに表示されます。次のようになります。

値ベースのエラーを修正するには、次の手順に従います。
- ステップ 1: 「 i 」アイコンの上にマウスを移動してエラーの詳細を表示します。
- ステップ 2: 編集するMETAFIELD VALUE列をクリックして入力します。
- ステップ 3: 複数の値を更新するには:
- 複数のセルをカーソルでドラッグして選択し、編集します。
- 選択するには、 Shift キー(隣接するセル) またはAlt/Command キー(隣接しないセル) を押します。
- ステップ 4: セルの塗りつぶしハンドルをドラッグして、以下の値を適用します。
- ステップ 5: 「保存」をクリックして変更を適用します。
保存後:
- 定義に一致する値にはチェックマークが表示されます。
- 修正が必要な値には「i」アイコンが表示されます。
メタフィールドとアプリの統合
Shopify のメタフィールドは、 Shopify アプリ ストアのさまざまなアプリと統合して機能を強化できます。次のようなことに役立ちます。
- より簡単な管理: メタフィールドの追加、更新、管理を簡素化します。
- 一括編集: 複数のアイテムにわたってメタフィールドを一括編集します。
- 高度な機能: メタフィールドをストアの他の部分や外部サービスと統合します。
Shopify メタフィールドを Shopify のアプリと統合するには:
- アプリを選択: メタフィールドをサポートするアプリを Shopify アプリ ストアから選択します。
- アプリをインストールする: アプリを Shopify ストアに追加します。
- アプリ設定を構成する: アプリの指示に従って、メタフィールドにリンクします。
- アプリの機能を使用する: アプリを利用して、ストア全体でメタフィールドを管理および適用します。
重要なポイント
Shopify メタフィールドは、製品、コレクション、顧客などに関する追加データを保存および表示するための強力なツールです。
最初は少し複雑に思えるかもしれません。ただし、この記事に記載されている基本的な構造、コンポーネント、および手順を理解することで、メタフィールドを簡単に作成、追加、管理できるようになります。
メタフィールドは、ストアをカスタマイズして顧客にとって本当に重要な情報を提供するためのさまざまな可能性を開きます。独自の製品属性を紹介する場合でも、カスタム フィールドを追加してデータを整理する場合でも、高度な機能を Storefront API と統合する場合でも、メタフィールドはカスタマイズのための柔軟なソリューションを提供します。