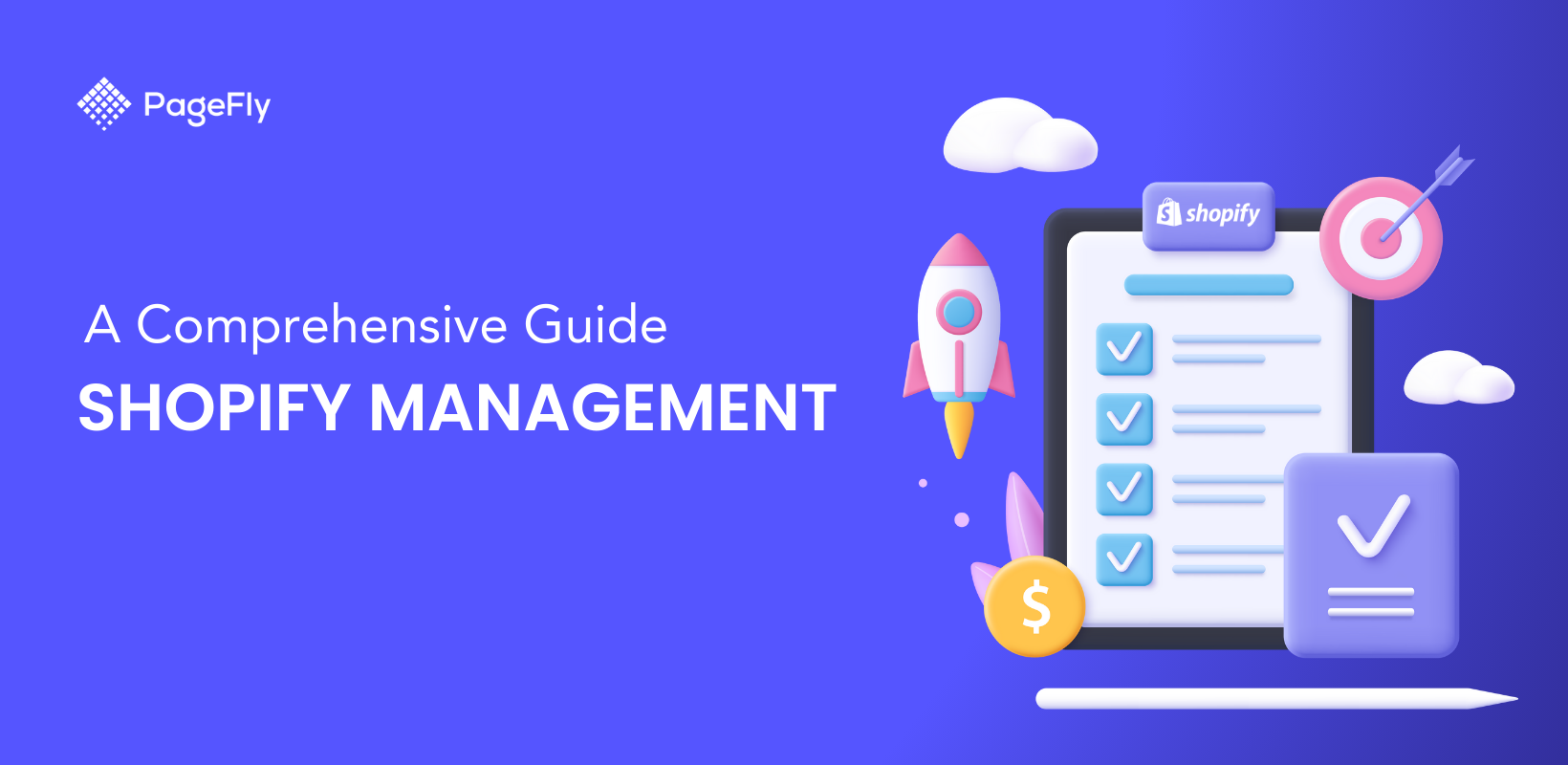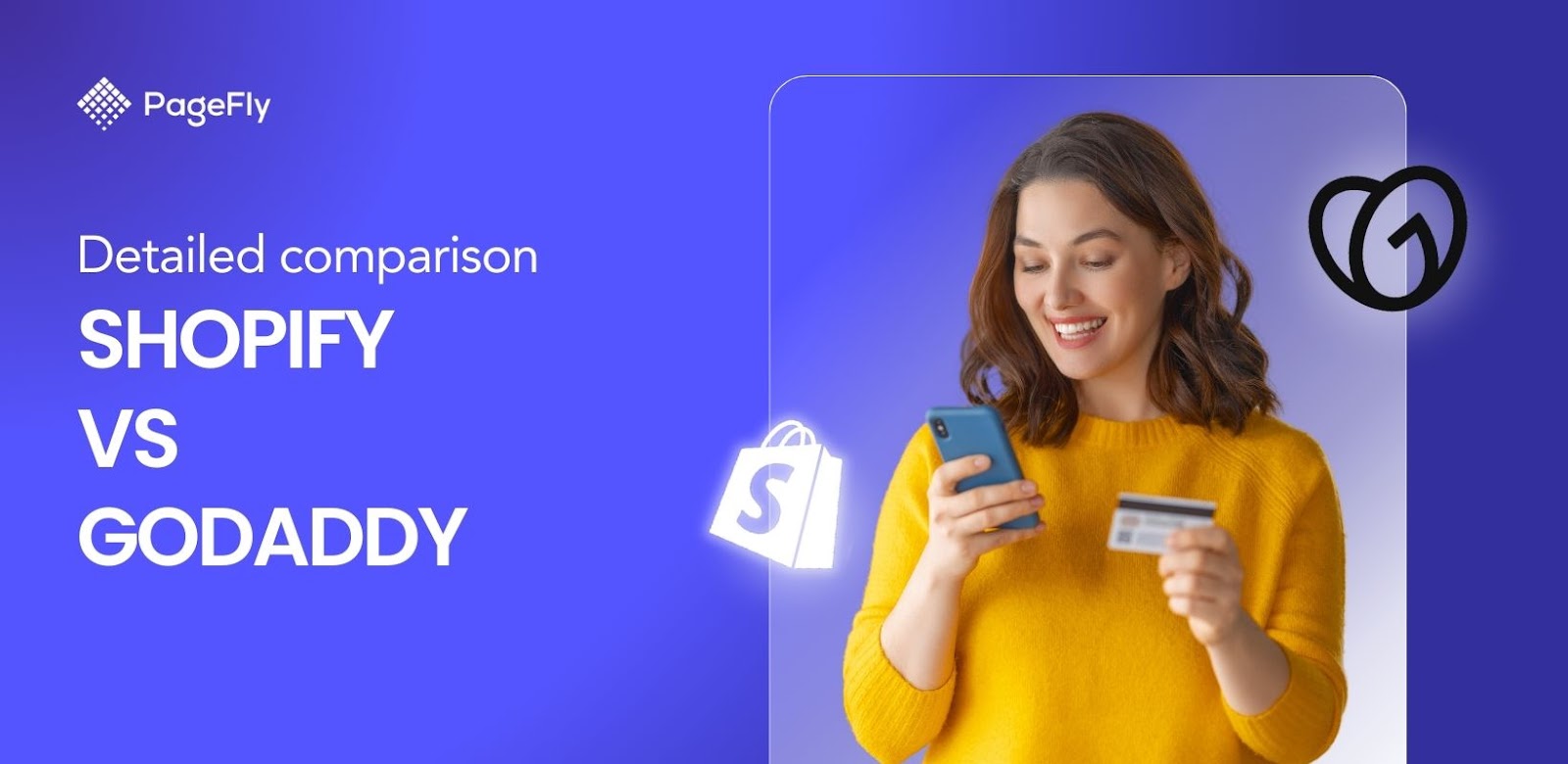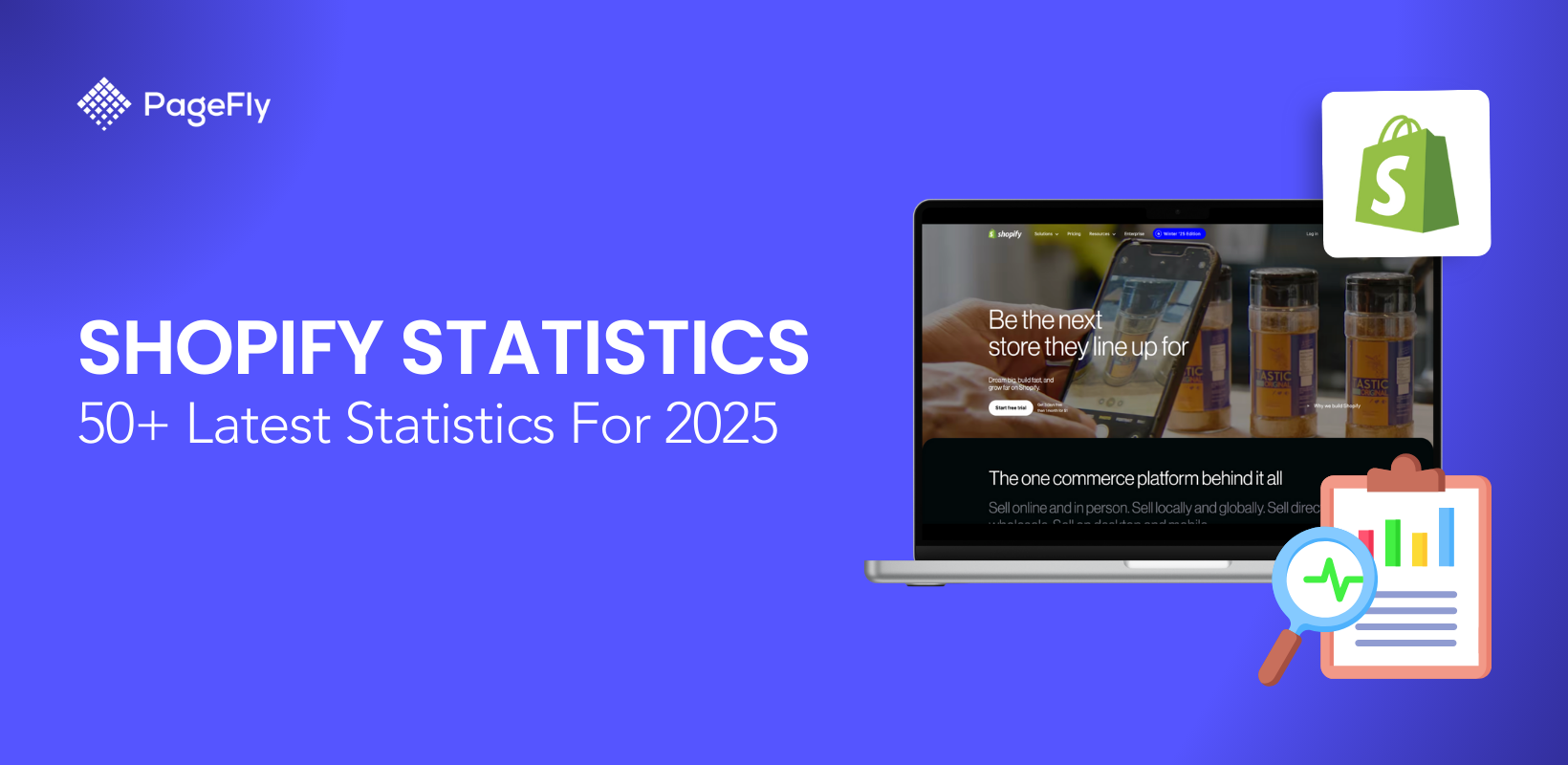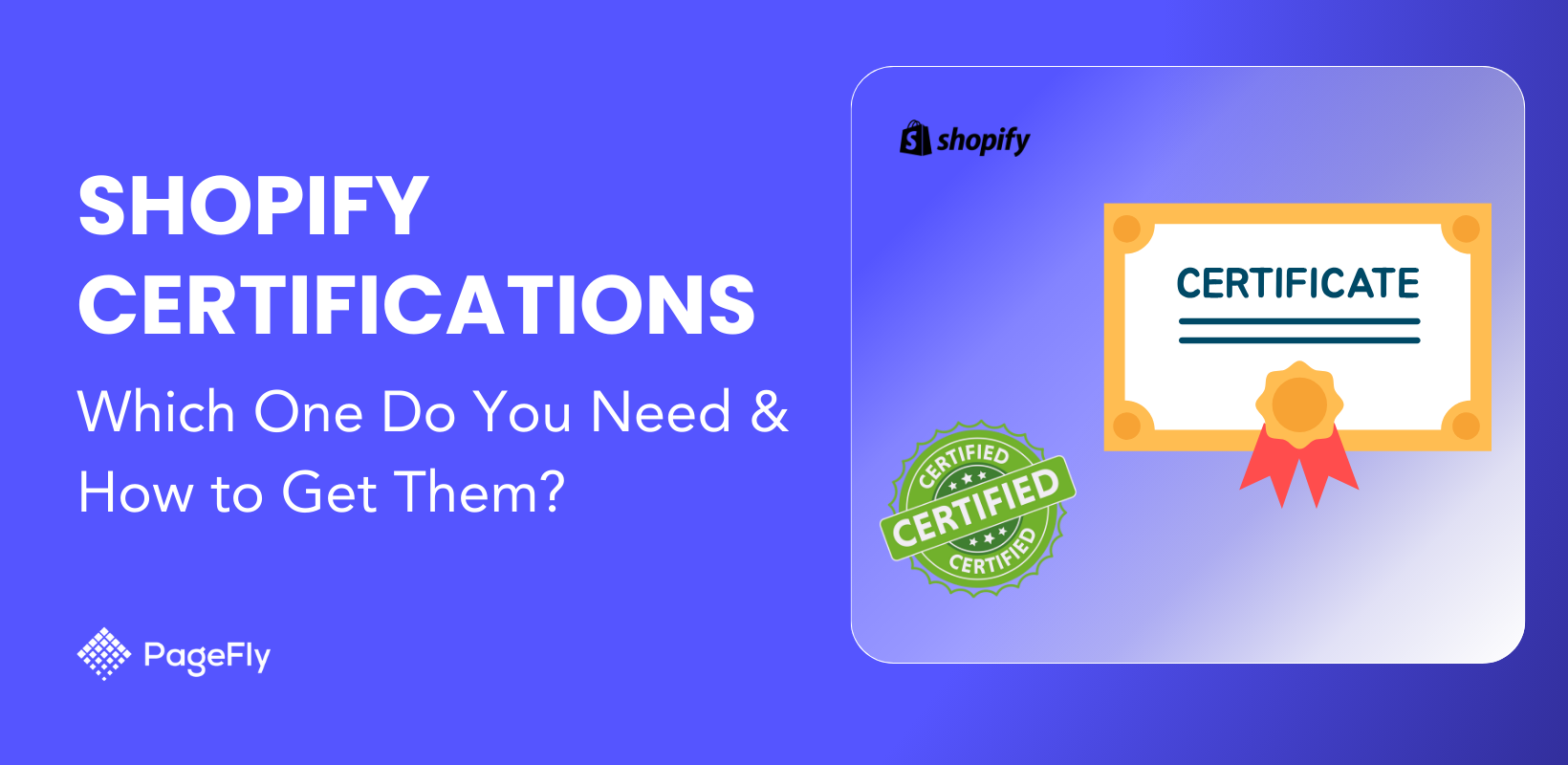It can be overwhelming to keep track of all the areas that go into running an online business. There’s the operations side, inventory, and marketing — all of which need proper, focused management.
That’s where Shopify management might come in handy.
Online businesses, such as Shopify-powered stores, require a keen eye and attention to detail. Especially since orders are digitized and an oversight on a refund could mean a bad, ruining review.
What is Shopify Store Management?

Source: Roberto Cortese on Unsplash
Shopify management is a service that freelancers, agencies, and staff offer to Shopify merchants, allowing better oversight of various business areas. This management offloads work so the merchant can devote their time and attention to other crucial aspects, such as a seasonal marketing campaign.
For example, if a merchant can no longer juggle marketing and fulfilling orders, they may opt for Shopify inventory management to streamline processes and ensure everything is running smoothly.
Types of Shopify Manage Roles
To name a few, some Shopify manage roles include:
- Inventory. Inventory management involves adding products, updating product descriptions, tracking product quantity, and importing and exporting catalog CSVs across different ecommerce platforms.
- Orders. Order management primarily involves overseeing incoming orders and fulfilling them.But it may also involve shipping out orders and processing returns.
- Website. Shopify website management ensures the site performs well, is updated with content, and functions as intended. This is crucial for Shopify businesses since the website serves as a primary sales channel for most Shopify merchants.
Other types of Shopify management roles exist as well, but listed above are the primary ones you’d want to take note of.
The rest of this guide will discuss tips and how-tos for each management role.
How to Manage Shopify Inventory

Source: Clark Street Mercantile on Unsplash
Managing inventory can be an oversight for smaller catalogs, but it is crucial for massive ones. Merchants can benefit from following Shopify guides to stay organized and efficient as their business scales.
For this section, we’ll discuss adding products, editing product details, and managing inventory quantity.
Adding Products
Merchants can add products one by one or by importing a CSV.

To add a new product to the product catalog,
- Navigate to Products from the Shopify admin.
- Click on Add Product, and
- Fill in the required information.
- Hit Save.
Pro tip: Use high-quality PNG images when adding media for products. This is not to be confused with the practice of using optimal-resolution JPG images for the website.
If you want to import a CSV,
- From Products, click on Import.
- Click Add file.
- Select a CSV file from your computer.
- Click Upload and Preview.
Note that Shopify has a particular CSV format it requires merchants to use.
So when you’re exporting a CSV from another ecommerce platform (e.g., WooCommerce, Squarespace), make sure to select the ‘Shopify’ option. This will export the products into a CSV format compatible with Shopify.

You may also download Shopify’s CSV template by clicking on Download sample CSV after clicking on Add file. Then fill out the cells with the required information using a spreadsheet program like Sheets or Excel.
Editing Product Details
To edit product details, simply click on a product from Products from the Shopify admin.

Among the product details you may edit include:
- Title and Description
- Media used
- Product category and organization (e.g., clothing - shirt; dog supplies - dog toys)
- Pricing
- Variants
- Search engine details (meta title, meta description, and URL of the product page)
- Sales channels
- Inventory details
Be sure to keep these up to date as your business makes crucial product changes. Some values you might find yourself changing often include the description, media, pricing, and inventory details.
Managing Inventory Quantity
Shopify automatically updates your inventory quantity as customers purchase from you and as supplier shipments come in. But that’s if these are made and done through Shopify.
If you have other sales channels outside the purview of Shopify (e.g., physical locations, third-party sales channels), and if you acquire shipments that aren’t monitored by the Shopify platform, you’ll need to update inventory quantity manually.

To do that,
- Go to Products.
- Click on a Shopify product.
- Scroll down to the Inventory section.
- You’ll see four columns: Unavailable, Committed, Available, and On hand. Edit the On hand value to reflect a more accurate inventory stock.
At the base level, this is how you’ll manage your inventory quantity.
Make sure to coordinate this process with other inventory-tracking systems and SOPs to ensure accurate stock each time.
Pro tip: You may also opt to tick on Continue selling when out of stock from the Inventory section. This will allow customers to continue placing orders even as an item runs out of stock.
You’ll want to assign staff to oversee the three processes we’ve discussed above — adding products, editing product details, and managing inventory quantity. We’ll discuss adding staff later in this guide.
How to Manage Shopify Store Orders

Source: Freepik
After setting up Shopify payments, your online store can receive orders.
You need a keen eye to manage Shopify store orders. This role can be summarized into two how-tos — fulfilling orders and processing returns.
Orders Dashboard

The Orders dashboard is where Shopify merchants and store managers can see incoming orders, along with relevant crucial order information.
Some notable columns you’d want to look at include:
- Order Number. Shopify arranges orders by how recent they are. A basic rule of thumb is to fulfill orders that came earlier.
- Fulfillment Status. Note that fulfillment doesn’t necessarily mean successful delivery.
- Payment Status. This indicates if an order is pending payment, paid, or refunded.
- Return Status. This indicates if an order is pending return, if a return is in progress, or if the order’s item(s) have been returned.
- Delivery Status. This indicates successful delivery of an order.
You may manage your dashboard’s view and add more columns by clicking on Edit Columns, indicated by the three-column icon.
Fulfilling Orders
To fulfill orders,
- Click on Orders from the admin panel
- Take note of all the orders with the tag “Unfulfilled.”
- Click on an Unfulfilled order.
- Click on Fulfill item.
- This will take you to the fulfillment screen. Here, you can:

- Click Print packing slip and attach the printed label to the package before shipping it out.
- Ship out the package to the indicated destination.
- Add a tracking number and indicate the shipping carrier in the tracking information fields. This will send the tracking information to the recipient.
- Click Fulfill item when you’re done.
You mustn’t forget to ship out the order. Fulfilling an order but overlooking shipping can be problematic for both your customer and the store.
Processing Returns and Refunds
If an item order hasn’t been fulfilled yet, you may choose to simply refund it if a customer so requests.
To issue a refund,
- Click on an order. It doesn’t matter if it’s fulfilled or unfulfilled.
- Click Refund.
At this point, the refund will be processed to the customer’s mode of payment.
On the other hand, if a return is necessary, you’ll need to process the return for it first. To process a return,
- Click on any fulfilled order.
- Click Return.
Make sure your staff is trained well in fulfilling orders and processing returns. They’ll also likely be working a lot with your logistics partner.
How to Manage the Shopify Website

Source: Gymshark
The Shopify website makes up a significant chunk of your online business. It’s not just a marketing channel; it’s the very foundation your business rests on.
But building the website isn’t a one-off process. You’ll need to continuously ensure it performs well and contains relevant and timely information reflecting your business.
Editing the Website’s Layout
To edit the website’s layout,
- Go to Online Store - Themes from the Shopify admin.
- Click Customize next to the current theme you’re using.
- This will take you to the Shopify theme editor.

- There will typically be three segments to the website layout—the template, header, and footer. You can see these on the left panel of the editor.
- Underneath each segment are Sections and Blocks. Sections are functional building blocks of a website and Blocks are the building blocks of Sections.
- You can drag blocks within a section and sections within a segment. This rearranges the elements of a website.
- You may add new blocks and sections by clicking + Add Section and + Add Block.
- You may hide and delete blocks and sections by hovering over them and clicking either the Eye icon or the Trash icon.
- You may click Save after you have your desired layout.
Editing the Website’s Content
You may also add text and images to the website you’ve created.

To do that,
- Click on a block or section from the left panel. Its respective settings will appear on the right panel.
- Play around with the settings on the right panel until you get the desired outcome.
- Note that different themes will have different settings to tweak around. So be sure to explore the theme you’re working with.
- Do this for every block and section until your site is to your satisfaction.
A common practice for online businesses is to update their sites with the freshest stock available and the newest releases. Not only does this introduce new products, but it makes the site feel new and revitalized for repeat customers.
Using your new knowledge of website layout and content editing, we suggest:
- Updating the banner with photos of new releases. This will let returning customers know that something new is in store the moment the page loads.
- Adding a featured collection section. This highlights your new products, driving attention and traffic to their respective product pages.
- Updating copy to reflect business changes. The copy on your website should properly reflect any policy, value proposition, or price change that management has decided on.
Now, this is a lot to do on your own.
So you may need to acquire the helpful aid of Shopify management services.
Where to find Shopify Management Services
There is a plethora of skilled talent willing to lend a hand with Shopify management. Some reliable places to find them include Shopify Partners, freelance marketplaces, and also your very own in-house staff.
Shopify Partners

Shopify Partners are Shopify-certified service providers that help merchants with a vast range of solutions. These include marketing, web development, branding, and even assistance with how to set up Shopify store features, ensuring that merchants start off on the right foot.
To acquire the aid of a Shopify partner for Shopify management,
- Go to the Shopify Partner Directory.
- Click on Store Setup and Management.
- Select the service you need from the selection that appears.
- Click on a Shopify Partner to view more details about them.
- Note their contact information, price, services, and reviews.
- If a service you’re looking for isn’t shown on their Shopify Partner directory listing, you may always inquire through their provided contact info.
Note: You may come across Shopify Plus Partners. These Shopify Partners are certified by Shopify to be some of the best-performing and most reliable service providers for merchants.
Some proven Shopify partners that render Shopify store management services include:
- Akuna Technologies
- ECOMZIER LLC - Store Migration & Redesign Experts
- Ecommerce Storez
Acquiring help from the Shopify Partner Directory may offer more robust and specialized help. But if you are simply looking for someone to manage and fulfill orders, you may benefit more from searching through freelancer marketplaces.
Freelancer Marketplaces

Freelancer marketplaces are also excellent sources of skilled talent. You’ll find more individuals here than dedicated ecommerce solutions agencies.
Some notable places to look for Shopify management help include:
- Upwork
- Fiverr
- Freelancer
Simply search for them using the respective freelancer marketplace’s search function — as you would with Google or YouTube. Use search terms such as “Shopify management,” “eCommerce management,” or “Shopify store management.”
Make sure to properly communicate your goals and expectations with the freelancer. That way, you’ll know right off the bat if they’re the ideal talent to work with.
Pro tip: There will be talent that try to compete on price. Just know that you get what you pay for.
In-House Staff
Instead of acquiring talent to manage your Shopify store on a contractual basis, you may get your full-time employees to do some Shopify management for you.
Staff can learn the basic and most crucial Shopify management activities within an afternoon of training.
You may also look for full-time employees specifically to manage your Shopify online store. Just be sure you’ve indicated the right required skills in the job listing.
For example, if you want someone to manage the Shopify website, you may want an applicant with content creation and/or graphic design abilities to make the website engaging to visitors.
How to Add Staff to Your Shopify Plan
Shopify grants certain users staff accounts, allowing merchants to add staff to the Shopify plan. Additional people in your Shopify store can be categorized into staff accounts and collaborator accounts.
Adding Staff Accounts
Staff with seats in your Shopify plan can be granted specific permissions. You may choose to have them oversee only orders or permit them to make the same store changes as the Shopify store owners.
Note that the Basic plan DOES NOT have staff accounts.
Only the Shopify plan (permits up to five staff accounts), the Advanced plan (15 staff accounts), and the Plus plan (unlimited staff accounts) allow users to add staff to their Shopify store.
To add staff to your Shopify,
- Go to Settings - Users and Permissions.
- Click Add Staff.

- Here, input their First Name, Last Name, and Email. They’ll use this email to log in to their Shopify seat.
- Tick the store permissions and app permissions you’re granting them access to. Do this according to what their role needs, not more, not less.
- You may choose to tick on the Point of Sale as well. This would be useful for in-store staff.
- Once you’re done, click Send invite.
At this point, the staff member will have access to the Shopify store.
Adding Collaborators
Collaborators are accounts with store access that don’t use up your allocated staff accounts.
So if you’re using a basic plan but still want people to manage your store, you may add Collaborators to your store.
To add a collaborator
- Go to Settings - Users & Permissions.
- Note your four-digit Collaborator Request Code.
- Instruct staff the following:

- Create a Shopify Partner Account.
- From the Partner Platform, click on Store - Add Store - Request access to store.
- Input the store URL and collaborator request code.
- Tick on the permissions relevant to the role
- Click Request access to store
From there, you’ll see the request from the Users & Permissions section. Simply accept the request to add a new collaborator.
After you give staff store access, whether through staff accounts or a Shopify Partner account (collaborator access), they may now take on their supposed role as Shopify store managers.
Conclusion
Online stores can take up a lot of time and mental energy. Unsurprisingly so, since stores demand attention to orders, inventory management, payments, analyzing performance metrics, and keeping track of social media channels, to name a few.
Strategically offloading store management can be crucial to a more organized workflow and the online store's success.