In the world of eCommerce, social media has become an essential tool. It can help you build brand awareness, drive website traffic, and ultimately boost sales. If you're Shopify store owners, you might be interested in learning how to add social media to Shopify. Here, we'll guide you through the process.
Why Should We Add Social Media to Shopify?
Social media's power to connect with customers and build brand awareness is undeniable. It fosters two-way conversations, allowing you to engage with existing customers, attract new ones, showcase products, and solidify your brand identity. But how can you leverage this on your Shopify store? Let's dive into how to add social media to your Shopify footer.
Increase brand Visibility
Social media is all about chatting and sharing. This makes it great for making friends with your customers. People love to talk about things they like, and social media lets them share your stuff with their friends. This way, more people find out about your brand.
Generate leads
While simply adding social accounts to your Shopify store won't guarantee riches, it can be a powerful tool for driving engagement, ultimately leading to increased sales. A well-crafted Shopify social media plan can turn those social media channels into a strategic advantage.
Foster Customer Engagement
Social media fosters customer relationships and unlocks valuable insights through real-time feedback and open discussions.
Drive traffic to the website
Make it easy for people to share your stuff on social media. This can help you get more followers, more people visit your website, and make more people know about your business. If you want to know more about Shopify social media marketing, check out this below

Integrating social media into your Shopify store can significantly help drive traffic
Enhance search rankings
Adding social media icons to your Shopify store can significantly help drive traffic. For example, Shopify Instagram integration is a powerful way to connect your products directly to customers on one of the most visual social platforms.
Social media presence signals to search engines that your website is active and engaging, which can be a positive factor in SEO (Search Engine Optimization). Social media integration alone doesn't establish the authority or relevance of your content.
The real SEO benefits come from the increased traffic and potential brand awareness social accounts can bring. With more visitors and engagement, search engines might view your site as more valuable, potentially leading to a higher ranking.
Build trust and credibility
Social media is a two-way street. By actively engaging with your audience, you humanize your brand and show you care about their thoughts and opinions. This builds trust and strengthens your reputation as a credible business that listens to its customers.
Enhance Customer Satisfaction
Forget hunting for contact details. Now, customers can ask questions and give feedback directly on social media for a faster and easier support experience.
How to Add Social Media Icons to Shopify Store
Connect Shopify Store with Social Media Platforms
Having trouble with Shopify social media links not working? This guide can help! It will walk you through troubleshooting and fixing the issue, as well as explain how to change social media links on Shopify. (In the specific guide below, we are illustrating the Dawn theme. Please note that not all themes have social buttons settings).
1. Accessing Your Theme:
- Begin by logging in to your Shopify admin dashboard.
- On the left sidebar, navigate to the Online Store section.
- Within the Online Store, click on Themes.

Click on Themes
2. Customizing Your Theme:
- Locate the theme you're currently using on your store.
- Click the Customize button next to the theme name.

Click Customize
3. Finding Social Media Settings:
- In the Theme Editor, you'll see a menu on the left-hand side.
- Click on the Theme settings icon.
- Within the Theme settings, select the Social media tab.

Click on the Theme settings icon
4. Adding Your Social Links:
- You'll find designated fields for various social media platforms.
- Simply copy and paste the URL of each social media profile you want to link.

Copy and paste the URL of each social media profile to link
5. Saving Your Changes:
- Once you've entered all your social media links, click the Save button to finalize the changes. If you're looking to further personalize your store, consider exploring Shopify theme customization to ensure your social media icons perfectly match your brand's aesthetics

Click the Save button and be done
Bonus Tip: Enabling Social Media Icons
- By default, adding social media links should automatically display icons in your store's footer.
- To double-check, navigate to Sections in the Theme Editor.
- Select Footer and ensure the Show social media icons box is checked.
This method is certainly beginner-friendly and straightforward. It allows you to quickly add social media links to your Shopify store without requiring extensive technical knowledge. However, a potential drawback exists – the level of customization you can achieve with this approach is restricted. This means you might not be able to fully tailor the appearance or placement of the social media links to perfectly match your store's design and branding.
Embed Social Media Icons Using Code
Want complete control over your social media icons in Shopify? Ditch the generic buttons and upload your designs. It goes beyond what the theme editor offers, but with a few lines of code, you can unlock complete creative freedom. Learn how to move social media icons in Shopify and create icons that perfectly match your brand's style. Follow our instructions below to get started.
1. Access the Theme Editor:
Navigate to Sales channels > Themes. Locate your theme and click the three dots menu on the right. Select Edit code.

Select Edit code
2. Upload Social Media Icons:
In the right sidebar, scroll down to Assets folder and click Add a new asset. Select your social media icons and upload them.

Scroll down to Assets and click Add a new asset
3. Edit the Footer Code:
In the left sidebar, locate the Sections folder and select it.Find the file named footer.liquid and click on it. Add the provided code snippet to this file.
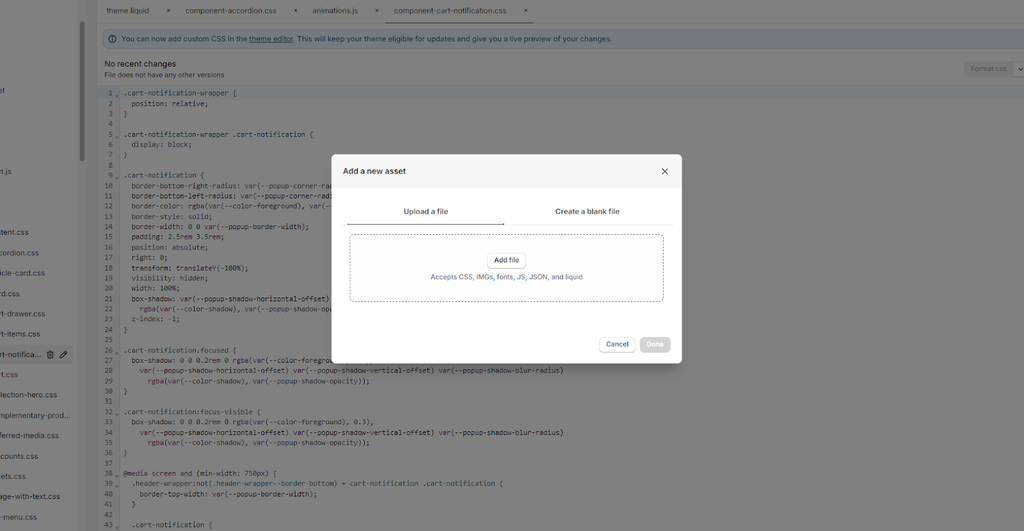
Select your social media icons and upload them
4. Add Code for Icons:
You may need to add code to the footer.liquid file to display the icons.
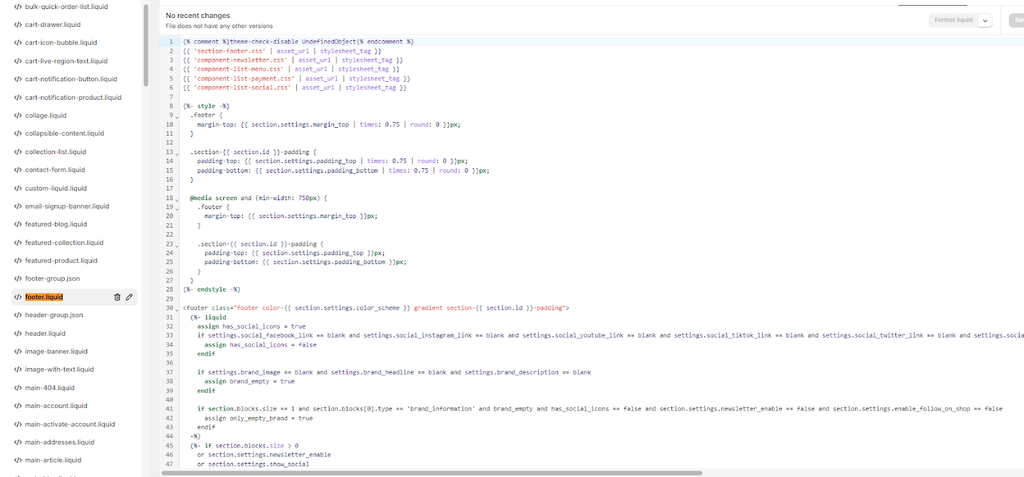
Add code to the footer.liquid file to display the icons
5. Enable Social Media Icons:
Some themes have built-in options for social media icons in the theme editor. Look for a section labeled "Social Media" or similar within the theme customization options. If available, use this method to add your social media links instead of code editing.
6. Save and Test:
Once you've added the code, click Save.Then, preview your store to ensure the social media icons appear and function correctly in the footer.

Click Save
Utilize Third-party Applications
There are two main ways to add social media buttons to your Shopify store without needing to write any code. Using the Theme Editor, most Shopify themes come with a built-in theme editor that allows you to add social media icons to your store's footer section. This is a straightforward approach for placing them in the footer. By using a third-party app, you can add social media buttons to enhance customer interaction across your pages. Many of these apps also offer options for adding customer testimonials, so if you're wondering how to add reviews to Shopify, these tools can provide a seamless solution alongside social media integration.
Page builders like Pagefly are great options that allow you to drag and drop social media elements to any position on your web pages. This example showcases how Pagefly can be used to create product pages that include social media buttons for easy sharing.
- Linking to Your Social Media Profiles:
This lets visitors easily find and follow you on your favorite platforms. Here's how:
- Access the Page Editor: From your PageFly dashboard, choose the page you want to edit and enter the editor.
- Add Social Icons: In the editor's left sidebar, look for the "Add Element" section. You can choose between "Shopify Elements" or "Third-party Elements" depending on your PageFly plan.
- Find the Social Icons Element: Within "Shopify Elements," there might be a dedicated "Social Icons" element. If not, search for "Icons" or "Buttons" and see if social media icons are included.
- Drag and Drop the Element: Place the social media icons element where you want them on your page.
- Link Your Profiles: Click on each icon and enter the URL of your corresponding social media profile (e.g., Facebook page URL, Instagram profile URL).
- Embedding Social Media Feeds with PageFly (Paid Plans Only)
If you have a paid PageFly plan, you can leverage third-party integrations to display social media feeds on your store.
- Enable the Social Feed Integration: In the PageFly editor, go to "Add Third-party Element" on the left menu.
- Manage Integrations: Click on "Manage Integrations" or the gear icon on top. Find the social media feed integration you want (e.g., Instagram Feed, Story & Tiktok). Enable the integration.
- Add the Social Feed Element: Once enabled, the social feed element will appear in the "Add Third-party Element" menu. Drag and drop it where you want the feed on your page.
- Configure the Feed: The element settings will allow you to connect your social media account and customize the appearance of the feed (e.g., number of posts displayed).
- Save and Publish: After customizing the feed, click "Save" to save your changes. Then, hit "Publish" to make the social media feed live on your store.
Bonus:
- Consider using consistent social media icons across your entire store for brand recognition.
- Make sure your social media icons are clear and easy to click on all devices (desktop, mobile).
- When embedding social media feeds, choose content that complements your store's products and brand image.
Top Social Media Share Button Apps: Must-Have Shopify Social Media Apps
We will explore some popular Shopify social media apps available on the Shopify App Store. These apps go beyond just social share buttons. We'll break down their key features to help you find the perfect fit for adding social media buttons, customizing their look, and tracking how your content is shared across social media platforms.
Elfsight Social Share Buttons
Boost your website's social reach with Elfsight Social Share Buttons. Elfsight makes it easy for your visitors to share your content on social media with just one click. This widens your reach, attracts new visitors, and can even improve your website's search engine ranking (SEO). They offer a free trial so you can see for yourself how it can benefit your website.
Key features:
- Share on almost any platform: Add buttons for up to 40 social networks.
- Strategic placement options: Choose between inline or floating layouts to position the buttons for maximum impact.
- Customizable design: Modify the button design to perfectly match your website's look and feel.

Source: Elfsight Social Share Buttons
ShareThis Share Buttons
ShareThis makes it simple to add stylish share buttons to your website or blog. Boost your social reach by letting visitors share your content across Facebook, WhatsApp, Twitter, and Pinterest. Strong user ratings (3.9/5 stars) and free plan.
Key features:
- Always Visible: Never miss a share. Set buttons to stick to the sidebar, no matter how far users scroll.
- Look Your Best: Match your website's style with complete control over button alignment, size, color, and more.
- Easy as Pie: Easily add ShareThis buttons to your product pages and blog articles in just a few clicks.

Source: ShareThis Share Buttons
Keep & Share Your Cart
Share Your Shopping Cart & Boost Sales. Let your customers share their carts with friends on Facebook, WhatsApp, and Twitter with Keep & Share Your Cart. It's only $4.99 a month (with a free 30-day trial). It is super easy to use, you can pick which social media buttons you want to show. Move the "Share Cart" box wherever you like. Works with any store design – no coding needed.
Key features:
- More Sales: Sharing gets your products in front of new people.
- Save Abandoned Carts: Let customers share their cart with a friend or family member to finish the purchase.
- Spreads the Word: Every share is like a free ad for your store.

Source: Keep & Share Your Cart
Floatify ‑ CTA, Social Buttons
Boost your store's conversion rate and improve customer experience with Floatify. It offers a free plan and a paid plan at $4.99/month and a user-friendly app that lets you add essential call-to-action (CTA) buttons and social media buttons to your Shopify store. With Floatify, you can customize the look and feel of your buttons to match your brand and customize them on your web pages to maximize their impact. This can lead to more sales and a better overall shopping experience for your customers.
Key features:
- Increase conversions: Add a variety of call-to-action buttons to your store, like "Contact Us" or "Shop Now," to make it easier for customers to take the next step.
- Improve customer experience: Provide easy access to social media and other contact options with social media buttons.
- Enhance your store's design: Floatify's buttons are designed to look great on any website.

Source: Floatify
Conclusions
Adding social media to your Shopify store strengthens your customer connection. You can simply include icons linking to your social profiles through theme settings. For a more advanced approach, connect your Instagram to Facebook and then to Shopify, enabling product tagging in Instagram posts and stories for a seamless buying experience directly from social media.
How To Add Social Media To Shopify FAQ
Go to Online Store > Themes in your Shopify admin.
Click Customize on the theme you're using.
Look for Theme settings and click on it.
You should see a section for Social media. Here, you can add existing social link settings to your social media profiles like Facebook, Instagram, etc.Save your changes.
- Theme settings: If your theme's social media section has a "Custom Link" option, you can enter the URL of your TikTok profile and add a custom icon image (find one online).
-Apps: Explore Shopify apps like "Social Icons" that offer more customization options for adding social media links, including the ability to upload custom icons.




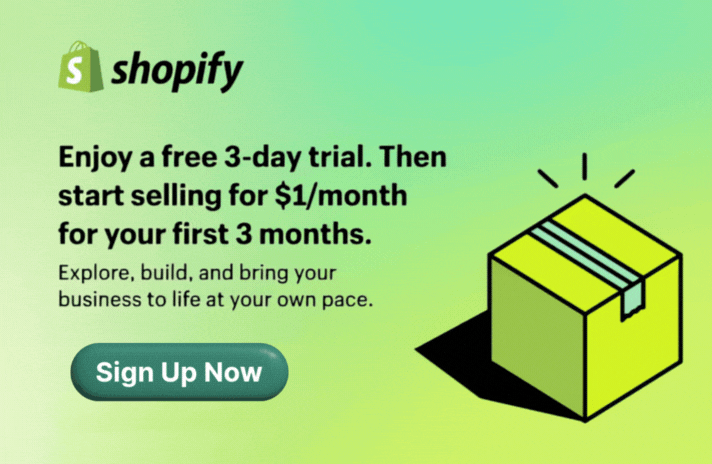
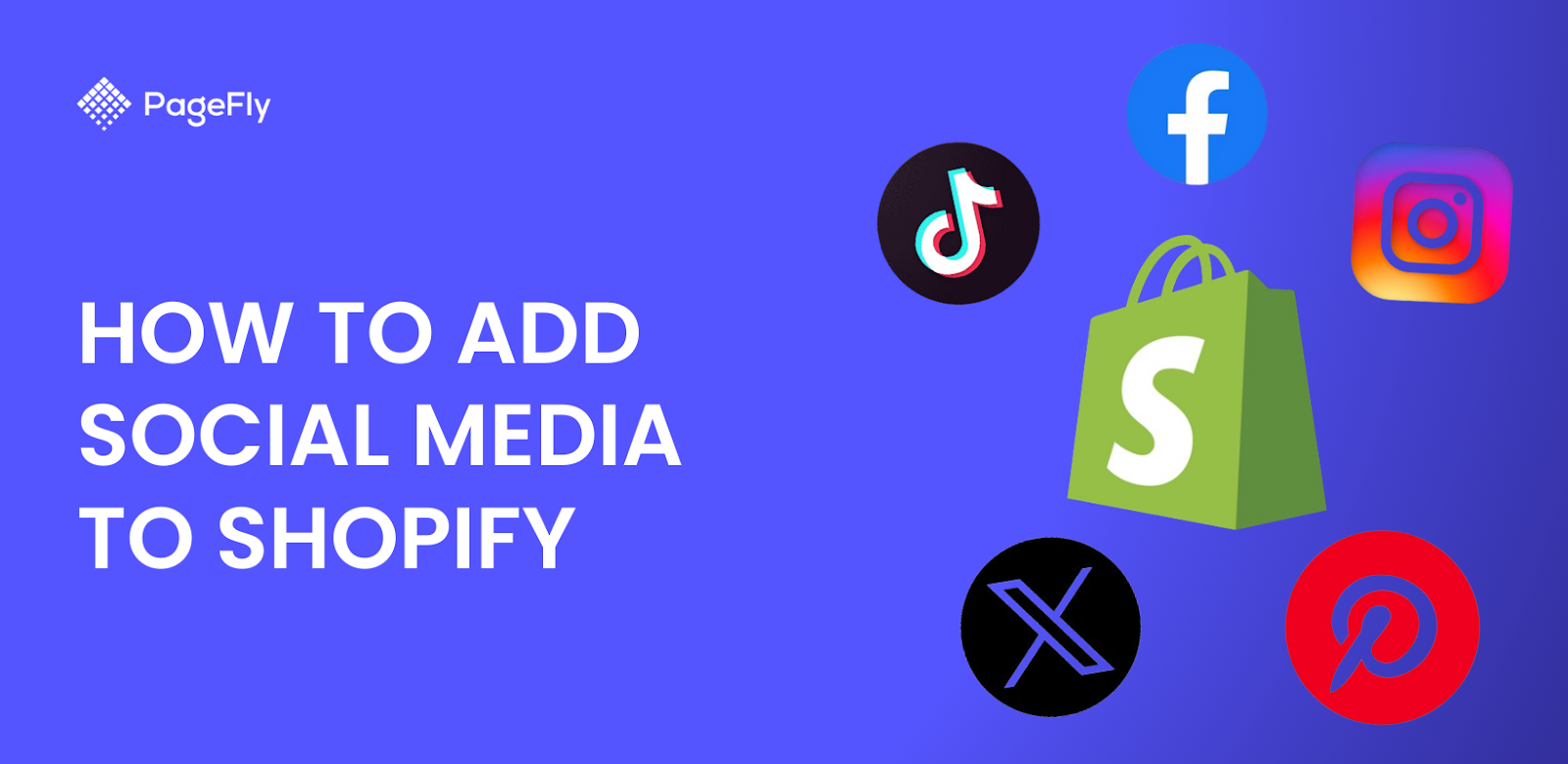






![27 Best Shopify General Stores + Complete Strategy Guide [2025]](http://pagefly.io/cdn/shop/articles/Best_Shopify_General_Stores_2f9d09f2-7c38-4da9-a495-e9f4898ddd68.jpg?v=1757271936&width=1640)





