Internet Protocol addresses, or IP addresses, are like digital addresses for devices on the Internet. When you visit a website, your device uses the recipient’s Internet Protocol address to establish a connection and exchange information. Shopify IP addresses are no different. They route data between devices, and in doing so, ensure seamless interactions.
But it’s difficult to remember specific strings of numbers for each website on the web, right? That’s why domains such as “example.com” are used instead. When you create a Shopify store, you get a generic IP address along with the domain “myshopify.com.” If you want to customize this, you need to know the specific Shopify IP address for proper set-up. That's what we’ll cover in this article.
What Is the Shopify IP Address?
A Shopify IP address is a numeric identifier (typically 23.227.38.65) that connects your custom domain to Shopify’s servers. When setting up a third-party domain, you must point the A record in your DNS settings to this IP for your store to be accessible online.
The Shopify IP address allows your store’s domain to connect with Shopify’s hosting servers. It’s essential for third-party domain setups, ensuring your website loads properly and securely via Shopify’s content delivery network (CDN).
What Is the Default Shopify IP Address?
Shopify’s default IP address is typically 23.227.38.65, if your domain is from a third party.
If you buy one through Shopify or transfer a domain to Shopify, then your domain can be any from this Shopify IP address list:
- 23.227.38.32
- 23.227.38.36
- 23.227.38.65 to 23.227.38.74
When Do You Need A Shopify IP Address?
Shopify IP address usually arises when configuring custom domains, managing integrations, or enhancing security measures for your online store.
There are many cases where you might need to know your Shopify IP address. For example, to troubleshoot network connectivity issues, implement security measures like firewalls or access controls, and integrate third-party services.
Usually, though, the main reason Shopify store owners need to know their Shopify IP address is to set up custom domain configurations. To put it more simply, this is when you want to change “myshopify.com” to “www.storename.com.”
When setting up a custom domain, you will need to designate a primary domain, which is the main domain name displayed in the address bar for customers browsing your store. When setting up a custom domain, you will often work with a domain provider, a company that registers and manages domain names for customers.
It’s what most Shopify store owners do because customers can find their store more easily and also remember their store to return to in the future. However, there are also limitations to consider, such as Shopify IP addresses changing when Shopify’s infrastructure updates. This can interrupt your services if you do not promptly update your settings..

When do you need a shopify IP address?
Step-By-Step Guide: How to Find Your Shopify IP Address?
You can find your Shopify IP address by going to your Shopify Admin panel → Settings → Domains → Click your custom domain. The DNS settings will display the IP address you need for the A record.
1. Access The Shopify Admin Dashboard
Log in to your Shopify account and access your admin dashboard.
2. Locate The Shopify IP Address Information
First, Find “Domains” in the admin dashboard.
ALT Text: Screenshot of step to find Domains in Shopify admin dashboard
- From your admin dashboard, click on “Online Store” in the left-hand menu, then select “Domains”. If you have multiple domains, select the one for which you want to find the IP address.
- Look for the section labeled “Domain Settings”, then select “Edit DNS Settings”. This is where you’ll find information about your domain’s DNS configuration.
- In the DNS settings, locate the “A Record”. Your IP address should be in the “Points To” column, which lists the specific IP addresses for your domain.
- Write down or copy the series of numbers. This is your Shopify A Record IP address!

Shopify IP Address For Domain Matters
In addition to A records, Shopify also uses AAAA records for IPv6 addresses. Consult the Shopify Help Center or Support for the most current information on these settings.
The caveat is that at any time, your domain can switch between these. So, it’s important to know how to find your current Shopify address, which we covered above.
Using Shopify IP With A Custom Domain
Once you’ve got Shopify's IP address, you can use it to configure your domain’s DNS settings. Simply edit your A Record to point to Shopify's IP address and change your CNAME Record from “www” to “shops.myshopify.com”.
If you are using a third party domain, you will need to configure your DNS settings to point to Shopify's IP address.
*NOTE: By updating the “A Record”, you may lose the ability to use your domain for other services hosted on different servers. Make sure you’re aware of any existing services relying on the current IP address before making changes.

Alternative Solutions For Custom Domains
If configuring DNS records with a Shopify IP address sounds like too much work or risk, you can always use Shopify's free domain. While it may not be as personalized, it's quick and easy to set up. Plus, it comes with SSL encryption built-in.
Another option is to connect to a custom domain you already own. Here's how to do it:

Connect to a custom domain. ALT Text: Screenshot of step to connect to a custom domain for Shopify
- Still in “Domains", click on “Connect existing domain" and type in your domain name. If your domain is hosted with popular hosting sites such as GoDaddy, Shopify will allow you to connect it automatically.
- If not, log in to the website where your domain is registered and find the “DNS Settings”. Edit its “A Record” to point to your Shopify IP address. Save the “A Record” by clicking on save, add record, or the likes.
- Then, find the “CNAME Record” in the “DNS Settings”. Change it to “shops.myshopify.com”. Save the “CNAME Record” by clicking on save, add record, or the likes.
With this approach, you still use your third-party provider to manage your domain, including things like paying for it and renewing it. You can transfer management to Shopify if you want to do all this from your Shopify admin.
Troubleshooting & Support
As with setting up anything on the Internet, issues may arise. Don't worry! Here are a few that are often encountered and how to address them:
- Your store won't load: This can happen if your domain isn't pointing to the right IP address. In this case, double-check your DNS settings to ensure they match Shopify's recommendations.
- Your changes haven't propagated across the web. Delays are not uncommon. If you've recently updated your DNS records, give it some time to take effect. Check it after 24 to 48 hours.
- There are discrepancies between what's stored locally and the actual IP address. It is probably because your computer or network is using cached DNS records. Try to clear your DNS cache or access your store from a different network.

Shopify Help center
If the technical waters overwhelm you, reach out to Shopify's support channels. You can visit the Shopify Help Center, engage with the community forums, or contact Shopify Support directly for personalized help.
Conclusion: Mastering Shopify IP Addresses With Confidence
Now, you know the essentials of Shopify IP addresses. Understanding how IP addresses and domains work, as well as how to manage them on Shopify, will help you ensure seamless connectivity, security, and reliability for your online store. As you continue your journey with Shopify, take time to explore the platform's management options fully. By making the most of Shopify's features, you can unlock the full potential of your Shopify store with confidence!
Shopify Ip Address FAQ
You can find your Shopify IP address by accessing your Shopify admin dashboard, navigating to Online Store > Domains, and checking the DNS settings for your domain. Look for the associated A Record, which contains your Shopify IP address.
You can edit your domain's A Record to point to your Shopify IP address and change its CNAME Record to “shops.myshopify.com”. Log in to the website where your domain is registered and find the DNS settings to do it. Make sure you save your changes.
Shopify only provides one IP address for your store's domain. However, you can point multiple domains to your Shopify store. Shopify will let you add up to 20 domains or subdomains.
If you encounter DNS configuration errors, double-check that the A Record for your domain points to the correct Shopify IP address. If the issue persists, reach out to Shopify Support.
If you switch hosting providers, you'll need to update your domain's DNS settings to point to the new hosting provider's IP address. Log in to your domain registrar's website, access the DNS settings, and update the A Record with the new IP address.




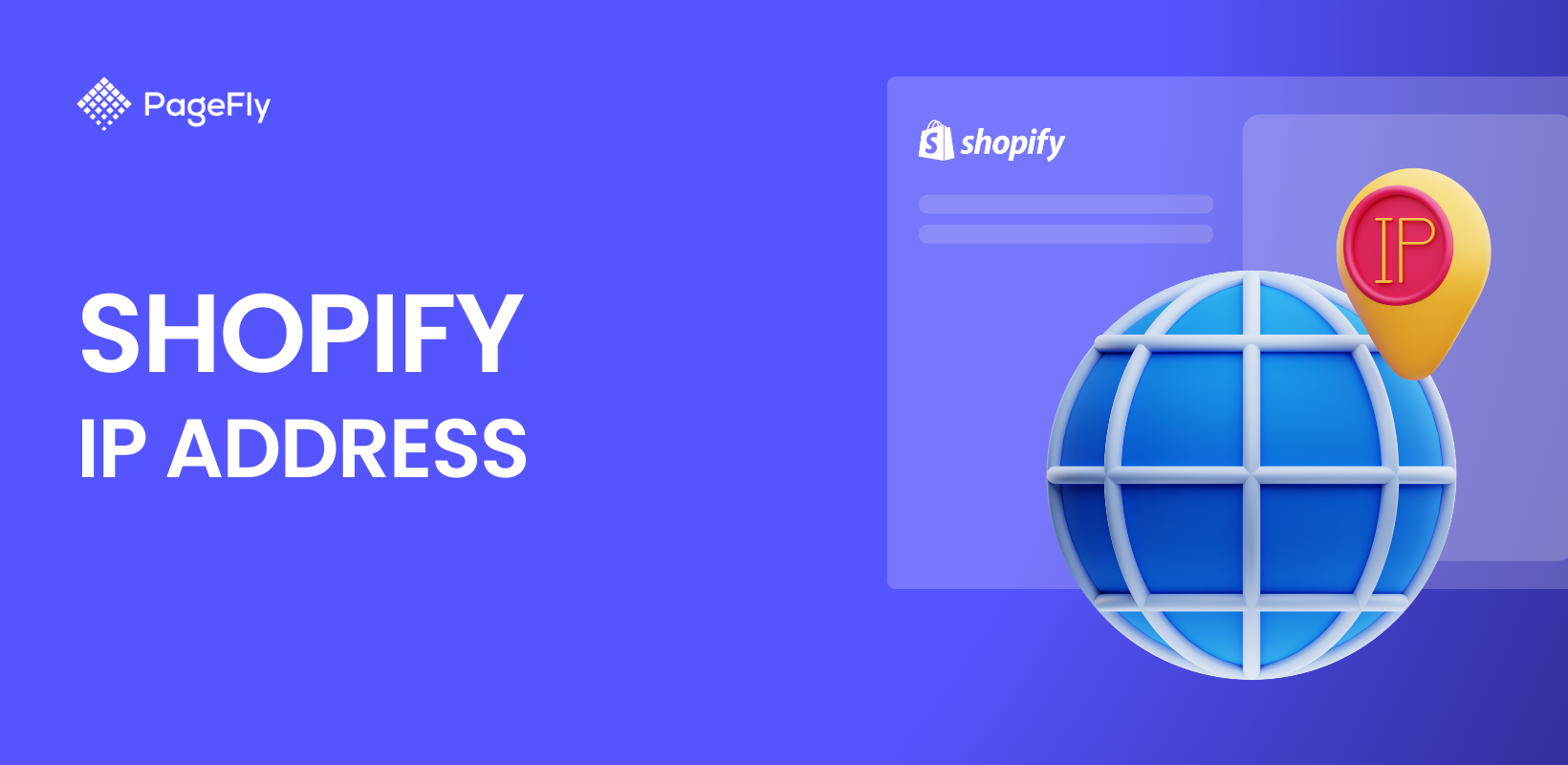






![27 Best Shopify General Stores + Complete Strategy Guide [2025]](http://pagefly.io/cdn/shop/articles/Best_Shopify_General_Stores_2f9d09f2-7c38-4da9-a495-e9f4898ddd68.jpg?v=1757271936&width=1640)





