成長を続ける e コマース プラットフォーム Shopify をご存知ですか? Shopify プラットフォームはe コマースで最もよく知られているプラットフォームの 1 つで、意識していなくても聞いたことがあるでしょう。リリース以来、80 万以上のオンライン ショップで利用され、1,000 億ドル以上の売上を生み出したと考えられています。
Shopify コレクションは、プラットフォームで販売する製品を強調するのに最適です。また、顧客が製品を探す必要がなくなり、必要なものをすぐに見つけられるようになります。
顧客は通常、Shopify ストアを訪問中にコレクション ページで製品画像をクリックした後、特定の製品の Web サイトを確認することを好みます。そのため、販売者は商品を整理し、買い物客が簡単にアクセスできるように努めます。
その方法についてのステップバイステップガイドを始めましょう。

概要
- Shopify コレクションとは何ですか?
- Shopify コレクションが必要な理由
- Shopifyコレクションの種類
- Shopifyにコレクションを追加する方法
- Shopifyコレクションに商品を追加する方法
- コレクションページをカスタマイズするには?
- 結論
I. Shopify コレクションとは何ですか?
Shopify コレクションは、プラットフォームのカテゴリ ページに相当するものです。関連するアイテムをグループ化して、簡単に閲覧できるリストにまとめる優れたテクニックです。
これらのカテゴリの表示順序は、ターゲット ユーザー層と販売する製品によって異なりますが、次のような項目が含まれる場合があります。
- 紳士服、婦人服、子供服
- クリスマスの飾りなどの季節商品
- 特定のサイズまたは色のアイテム
- 割引商品
コレクションを作成すると、追加したアイテムのギャラリーを含むページとして Shopify ストアに表示されます。
II. Shopify コレクションが必要な理由
Shopify ストアをゼロから構築する完全な自由が与えられたと想像してください。可能性は無限です。大きすぎることも、突飛すぎることもありません。開発チームにサポート リクエストを提出して、実装されるまで 6 か月も待つ必要さえありません。
それで、どうやってそれを実行するのですか?
Web デザイナーや開発者として働くことも、魅力的なオンライン エクスペリエンスを構築したり、可能な限り魅力的なフロントエンドを開発したりすることもできます。
ユーザーフレンドリーな Web サイトを設計するかもしれません。あるいは、顧客が本当に望んでいること、つまり使いやすい Web サイトを作成することもできます。
購入者の 91% によると、Web デザインの最も重要な側面は、探しているものをすぐに見つけられることです。
あなたのウェブサイトを見ただけで緊張性頭痛が起こるなら、なぜ誰かがあなたに投資するのでしょうか?
このような状況では、Shopify コレクションが役立ちます。
簡単に言えば、Shopify コレクションは、 Shopify eコマースストアを訪問者にとってより使いやすくするための最も効果的な方法の 1 つです。
III. Shopifyコレクションの種類
Shopify コレクションには 2 つの種類があります。
- 自動化された Shopify コレクション。
- 手動の Shopify コレクション。
重要な注意: Shopify コレクション タイプを作成すると、編集できなくなります。
自動収集
自動コレクションは最も人気のあるオプションです。膨大な時間と労力を節約できる可能性があります。夏や冬などの季節のタグを使用すると、季節のコレクションに関連するアイテムを魔法のように集めることができます。
ただし、考慮すべき小さな欠点が 1 つあります。特定の商品は、自動コレクションから簡単に取り出すことができません。夏物コレクションに表示したくないショートパンツがある場合は、そのショートパンツを手動で削除する必要があります。
- コレクションのニーズ、または
- 製品の詳細
一方、 自動コレクションは自動化されているので優れています。ただし、時々少し堅苦しくなることがあります。
手動コレクション
これは、あなたが厳選した製品のコレクションです。
サイトに追加する新製品の数や時期に関係なく、手動コレクションは完了すると静的なままになります。手動でアイテムを追加または削除することによってのみ、違いに気付くでしょう。
一方、 コレクションを手動で管理する場合は、明らかに手間がかかります。通常、小規模で厳選されたコレクションに最適です。
インフルエンサーを招待してあなたのストアからお気に入りのアイテムを選んでもらった場合、その選択は手動コレクションに最適です。
IV. Shopify にコレクションを追加するには?
Shopify コレクションは、製品を論理的に整理し、消費者がカタログ内を移動して探しているものを簡単に見つけられるようにします。これは、成功する Shopify ウェブサイトを作成する上で最も重要な側面の 1 つです。製品グループの設定には数分しかかかりませんが、オンライン ストアに大きな影響を与える可能性があります。Shopify ページにコレクションを追加する方法について知っておく必要のあるすべてのことを学ぶには、読み進めてください。
さあ始めましょう!
ステップ 1: Shopify 管理画面で「商品」 > 「コレクション」に移動します。

ステップ 2: [作成] ボタンをクリックしてコレクションを作成します。

ステップ 3:コレクションに名前と説明を付けます。

ステップ 4:コレクション タイプ セクションで[自動]をクリックします。
- コレクションに含めるには、製品がすべての条件に一致するか、いずれかの条件に一致するかを選択します。
- ドロップダウンリストを使用して収集条件を設定します。

ステップ 5: ファイルを保存します。条件に一致する製品は、表示される製品セクションのコレクションに自動的に追加されます。
ステップ 6:ストアの商品を並べ替える順序を設定します。並べ替えの詳細については、コレクション内の商品の並べ替え順序の変更を参照してください。

ステップ7: Shopifyはウェブサイト上のすべての商品へのリンクを収集し、以下に表示します。
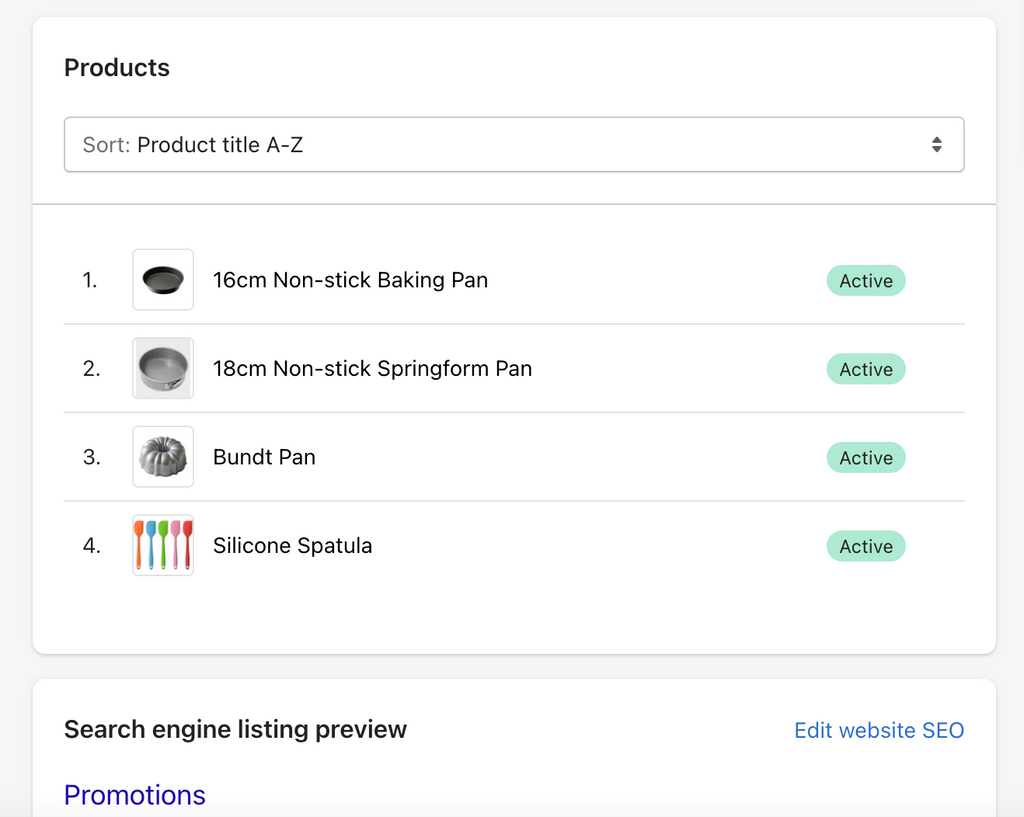
ステップ 8: 「販売チャネル」領域で、コレクションを提供するアクティブな販売チャネルを選択します。

ステップ 9:コレクションが検索結果にどのように表示されるかは、検索エンジン リストのプレビューセクションで確認できます。

この情報を変更する場合は、 「ウェブサイトの SEO を編集」をクリックします。コレクションをオンライン ストアにリンクするには URL とハンドルが必要なので、変更することはできません。

ステップ 10: ファイルを保存すれば準備完了です。
V. Shopify コレクションに商品を追加するにはどうすればいいですか?
商品はオンライン ストアの中心ですが、ビジネスに応じてさまざまな方法で Shopify ストアに追加します。ドロップシッピング アプリ経由で商品をインポートしたり、CSV ファイルから一括インポートしたり、商品フォームを使用したりすることができます。
ここでは、Shopify コレクションに製品を追加するための手順を説明します。
さあ始めましょう!

01. Shopifyに商品をアップロードする
Shopify への商品のアップロードを開始するには、ダッシュボードの「商品を追加」オプションをクリックします。

02. 製品の仕様をリストアップする
製品ページの空欄を埋め始めることができます。Shopify 製品設定の詳細には、いくつかの要素が含まれています。
消費者が製品名を覚えやすいように、タイトルは簡潔で覚えやすいものにする必要があります。詳細は説明セクションで提供されるため、製品タイトルに製品に関するすべての情報を網羅する必要はありません。また、アクセス可能なものの名前は一貫している必要があります。ある製品タイトルで色を使用する場合は、他の製品タイトルでもその色を使用する必要があります。

ターゲット市場が誰であるか、そしてこの製品が彼らにどのような利益をもたらすかを念頭に置いてください。
03. 商品画像と詳細を追加する
顧客の購入決定は商品画像によって左右されます。効果的な商品画像のおかげで、顧客は商品に触れることなく、その商品がどのようなものか想像することができます。
買い物客が商品の全体像を把握できるように、各商品についてさまざまな視点から撮影した写真を多数掲載する必要があります。
自分の写真を使用しない場合は、画像をダウンロードして配置する前に許可を得てください。
Shopify の製品写真には、製品タイトルと同様に一貫した名前を付ける必要があります。顧客が検索エンジンを使用してストアをすばやくナビゲートできるように、画像にSEO キーワードを使用します。
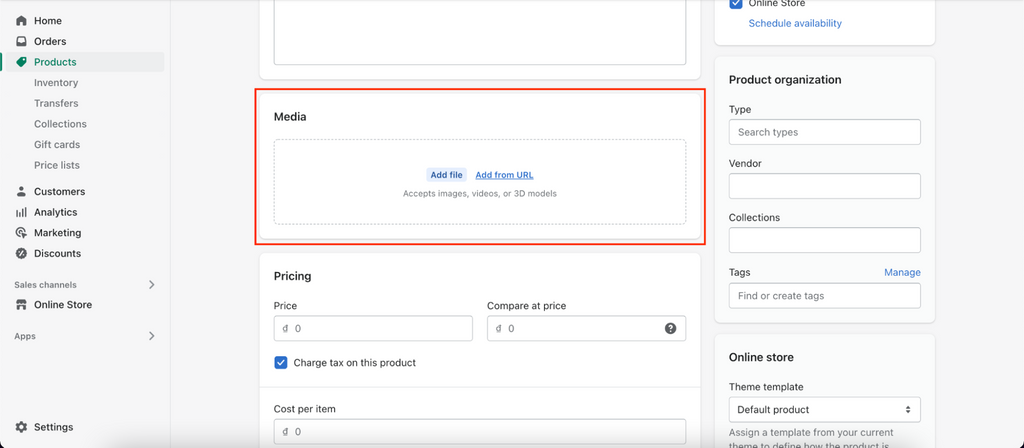
04. 製品を公開し、ストアでチェックする
「製品を保存」ボタンを選択して Shopify 製品の表示を有効にする前に、追加された新しい商品の詳細をすべて素早く検査してください。
「Web サイトで表示」オプションを使用すると、製品のプレビューを表示して、問題がある場合は更新することができます。製品を変更するには、最初の段階に戻ります。

おめでとうございます!これで、Shopify に商品を追加する方法がわかりました。
VI. PageFly を使用してコレクション ページをカスタマイズする方法
Shopify のデフォルトのコレクション ページ以外にもコレクション ページをカスタマイズしたい場合は、PageFly が便利です。
ステップ1: PageFlyアプリに移動し、コレクションページを選択します。次に、テンプレートから作成するか、空白のページを作成するかを選択できます。
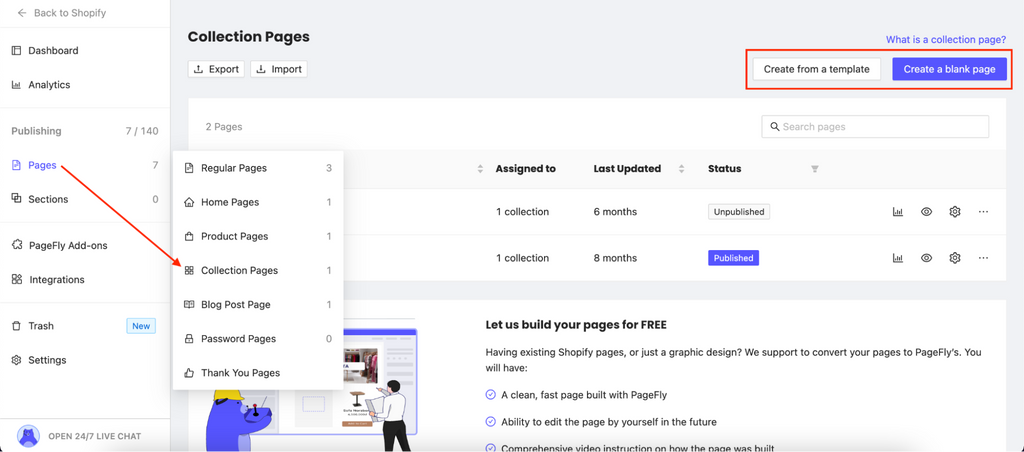
ステップ 2:ページを Shopify ストアのコレクションに割り当てます。
コレクション ページを作成したら、1 つ以上のコレクションを割り当てる必要があります。
コレクション ページに割り当てられたコレクションにすばやく移動するためのオプションがいくつかあります。
ページ割り当てモーダルに入るには、まずページ エディターで 3 つのドットの記号をクリックします。
コレクション ページでは、1 つ以上のコレクションを選択する必要があります。

ステップ 3:ページを保存して公開します。これで準備完了です。
関連記事: Shopify コレクションページを使用してユニークビジターを集める
結論
これですべてです。このガイドは完了です。
Shopify をすぐに使いこなし、自信を持って活用する上で、この記事がお役に立てば幸いです。また、ストアを迅速に立ち上げて運用する上でも役に立てば、さらに良いと思います。
Shopify にコレクションを追加する方法と、PageFly を使用してコレクション ページをカスタマイズする方法について知っておく必要があるのは以上です。
PageFly ランディング ページ ビルダーのパワーを無料で体験してください。
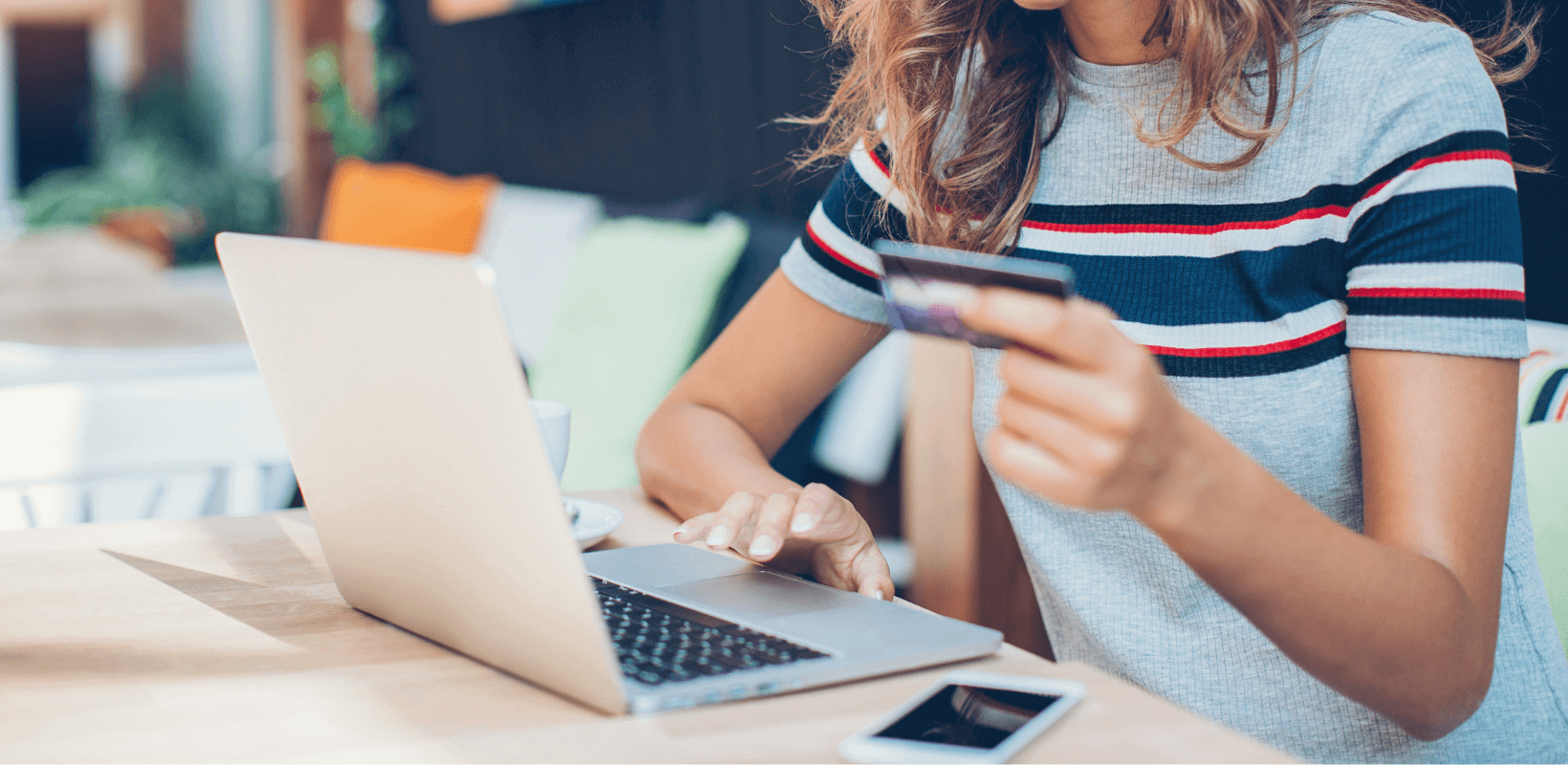

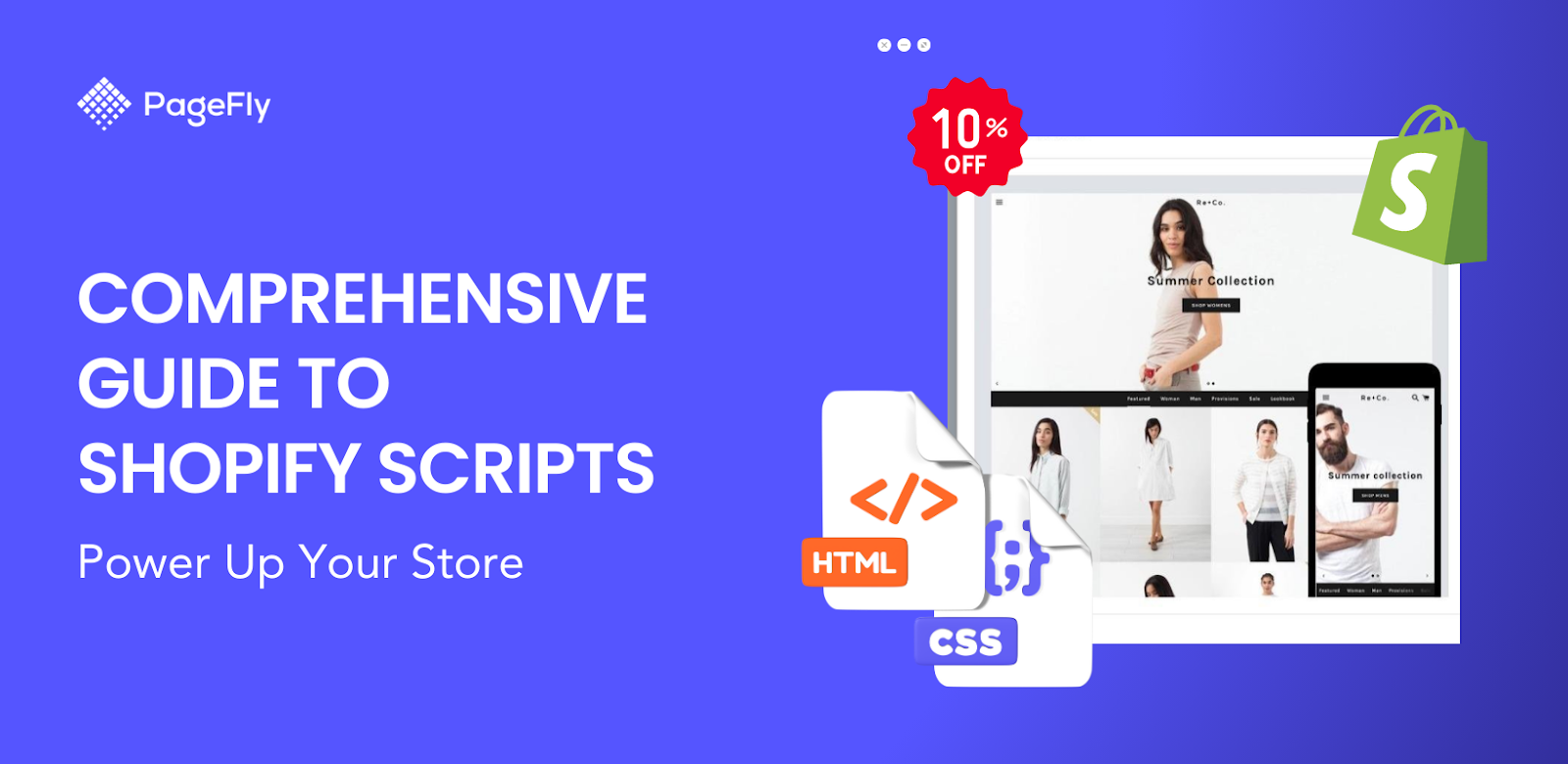
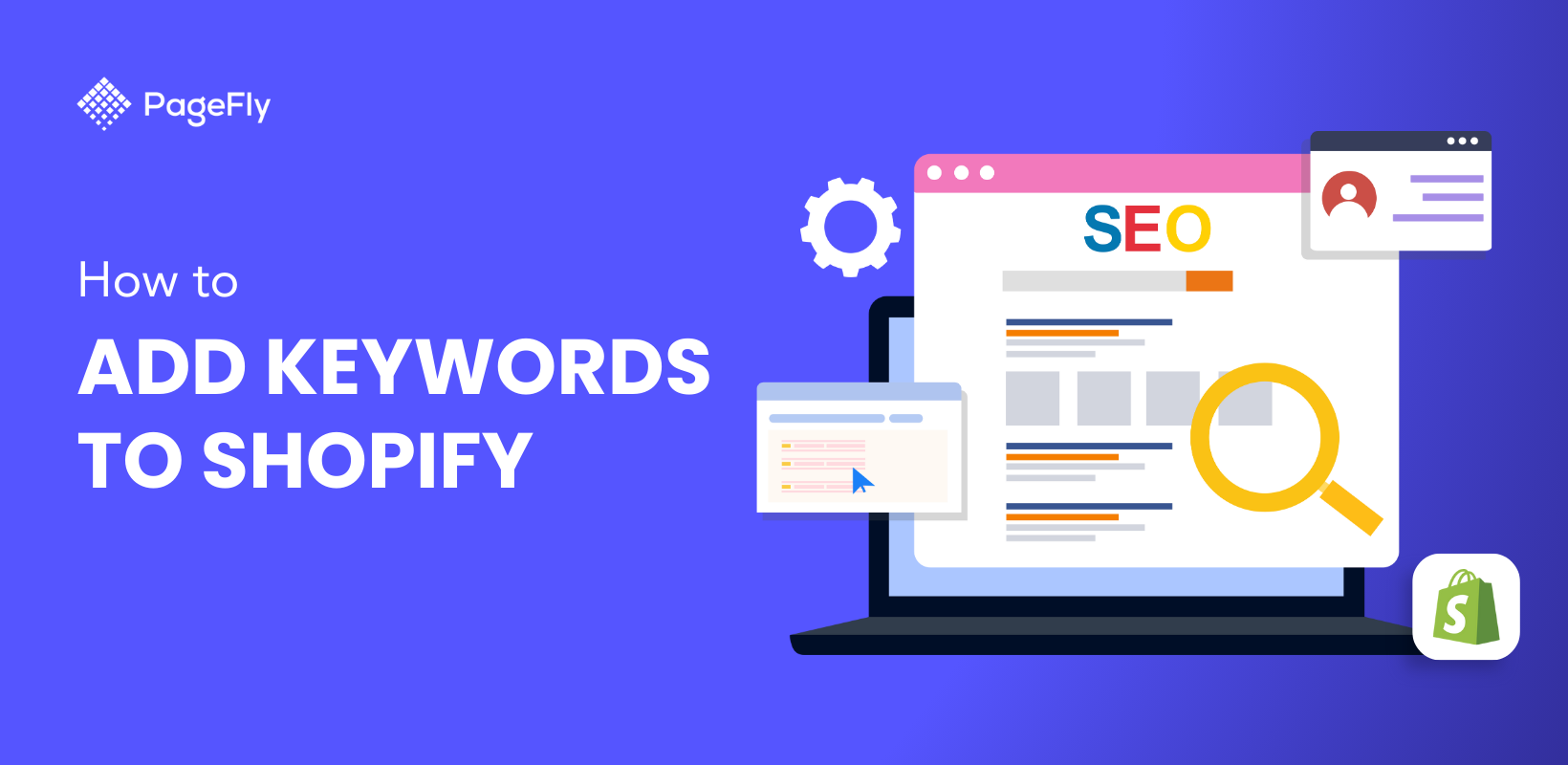

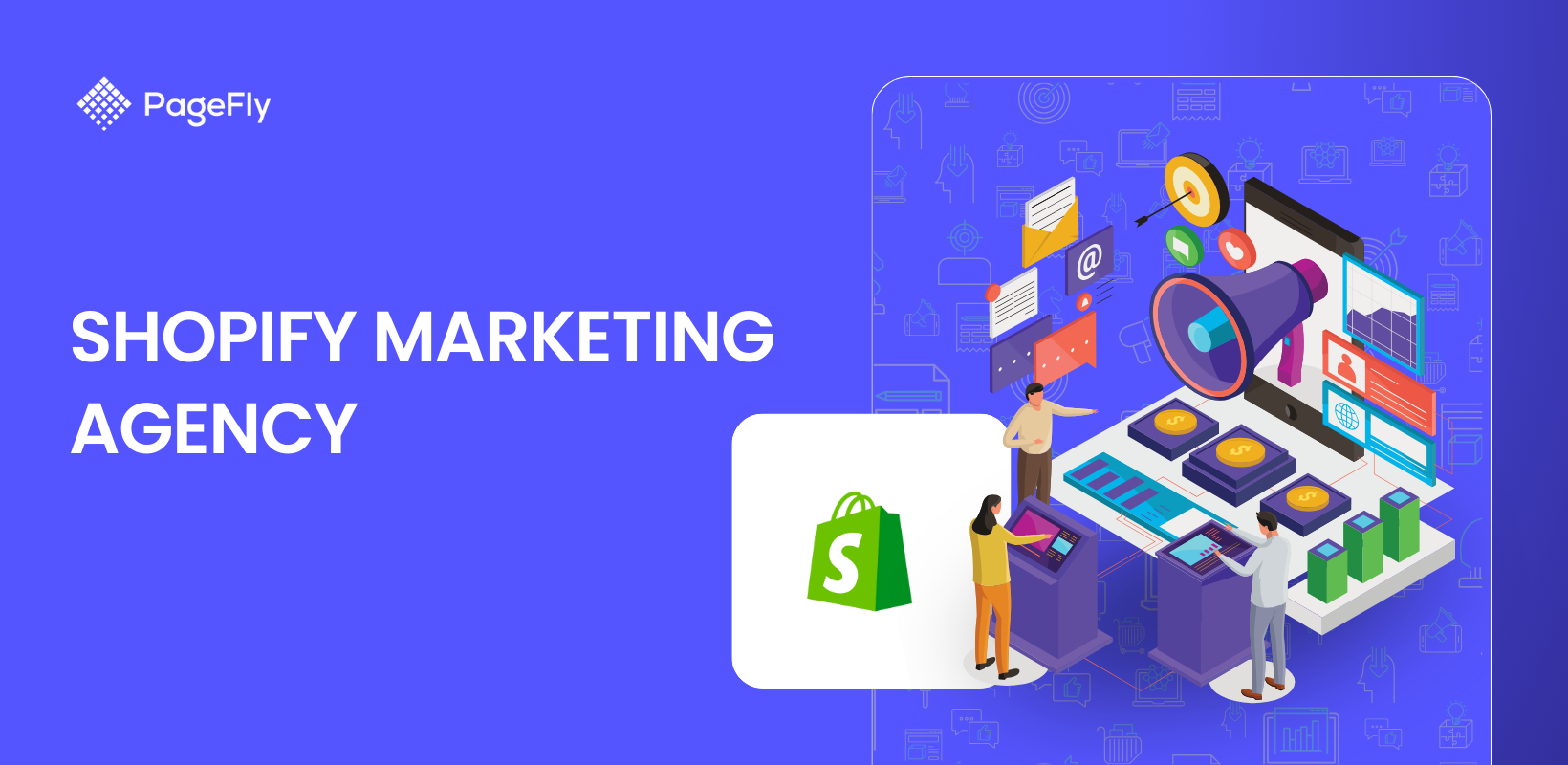

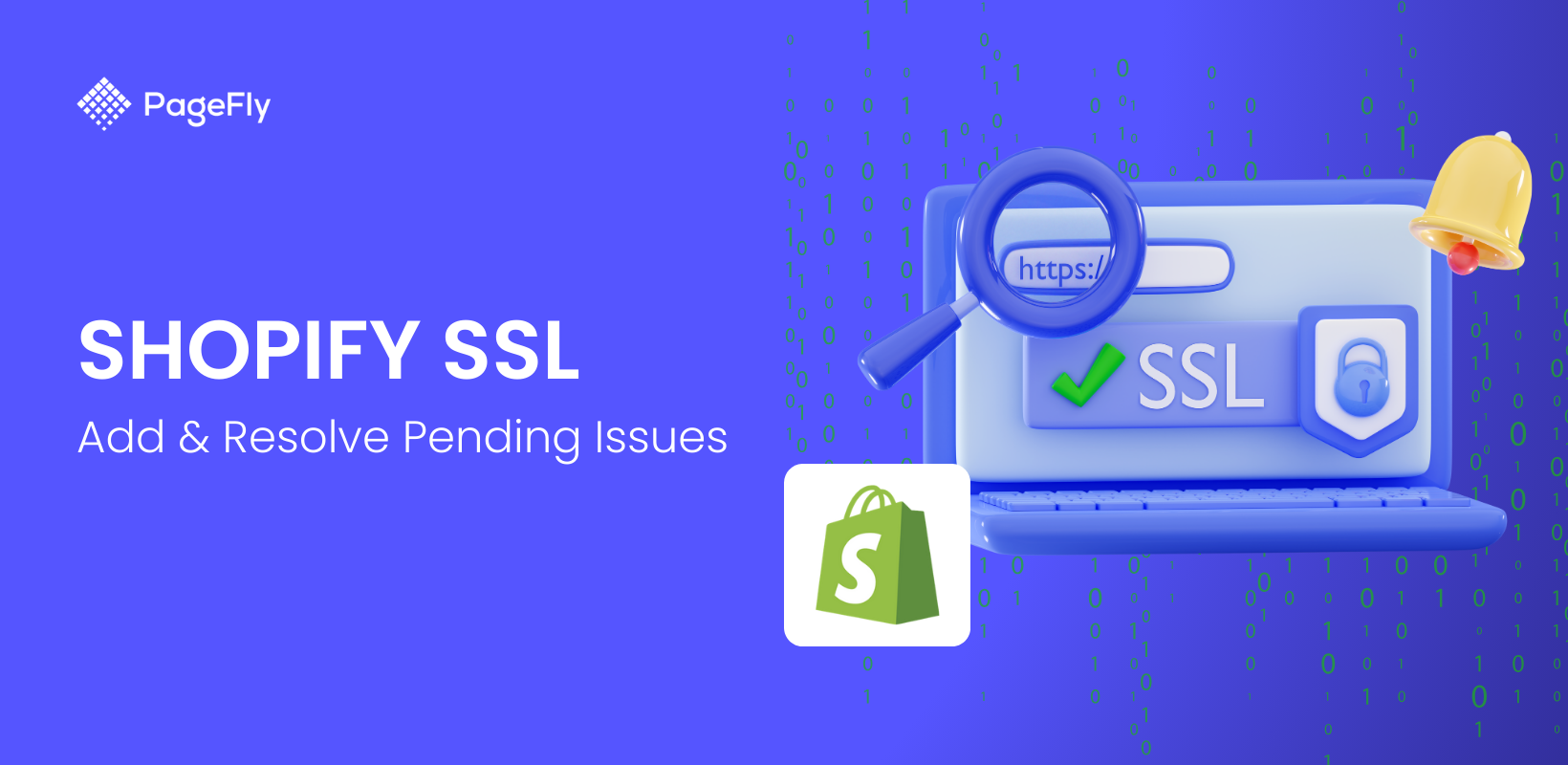
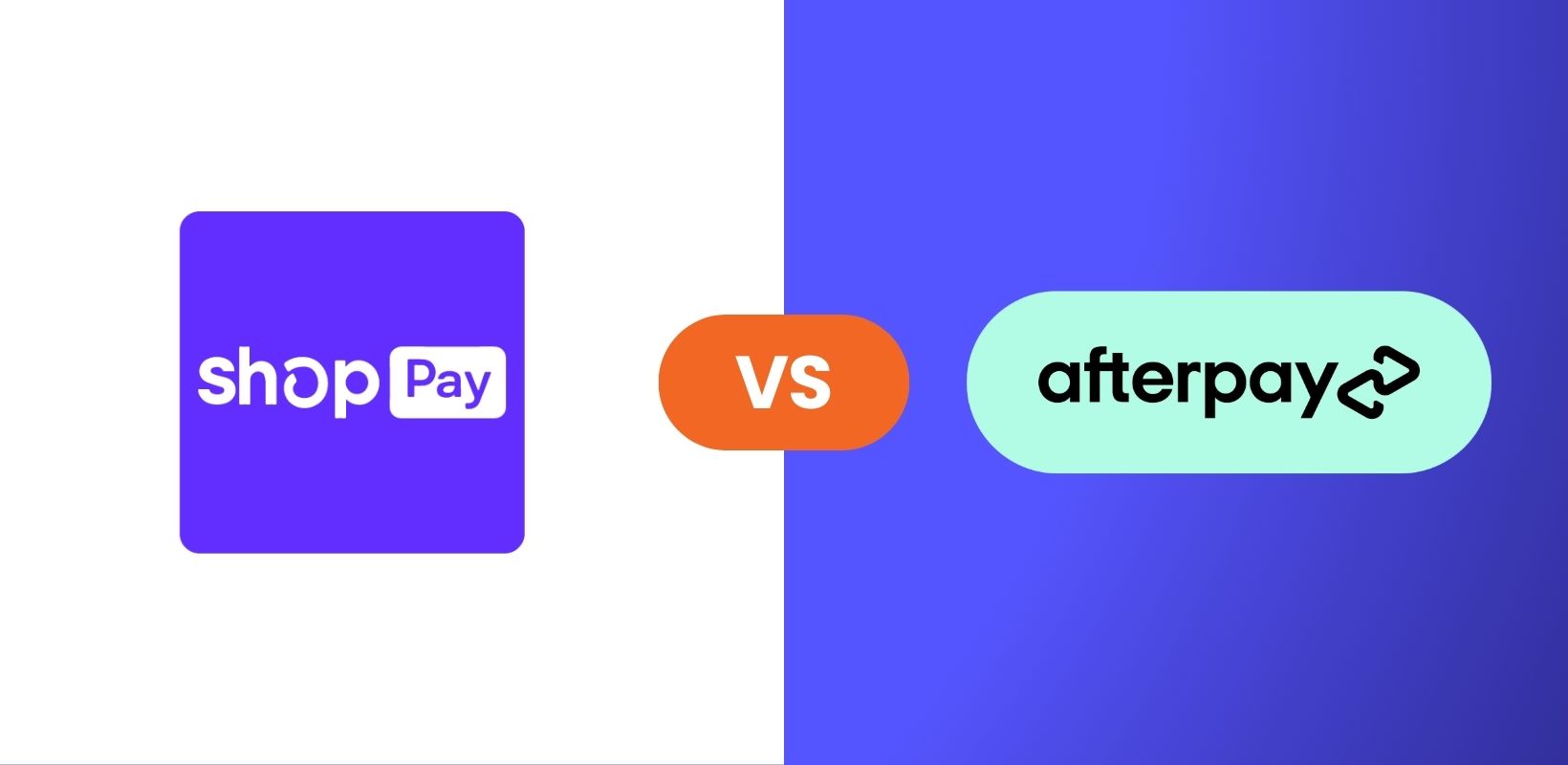
![12 ステップで Shopify ストアを立ち上げる方法 [成功のヒントも]](http://pagefly.io/cdn/shop/articles/how_to_launch_shopify_store_520x500_190425b0-5b6b-4c16-8b76-67951725fc19.png?v=1736993906&width=520)



