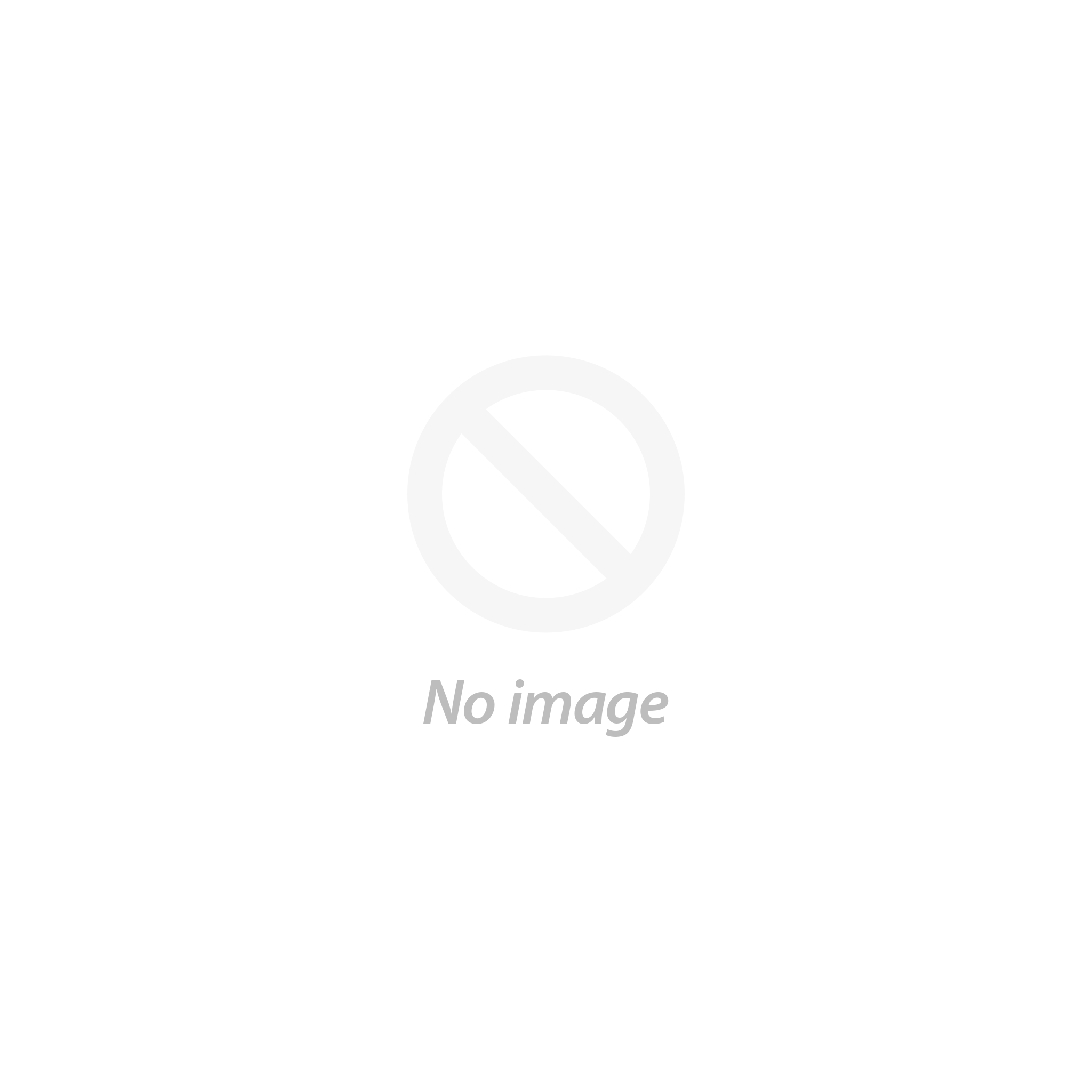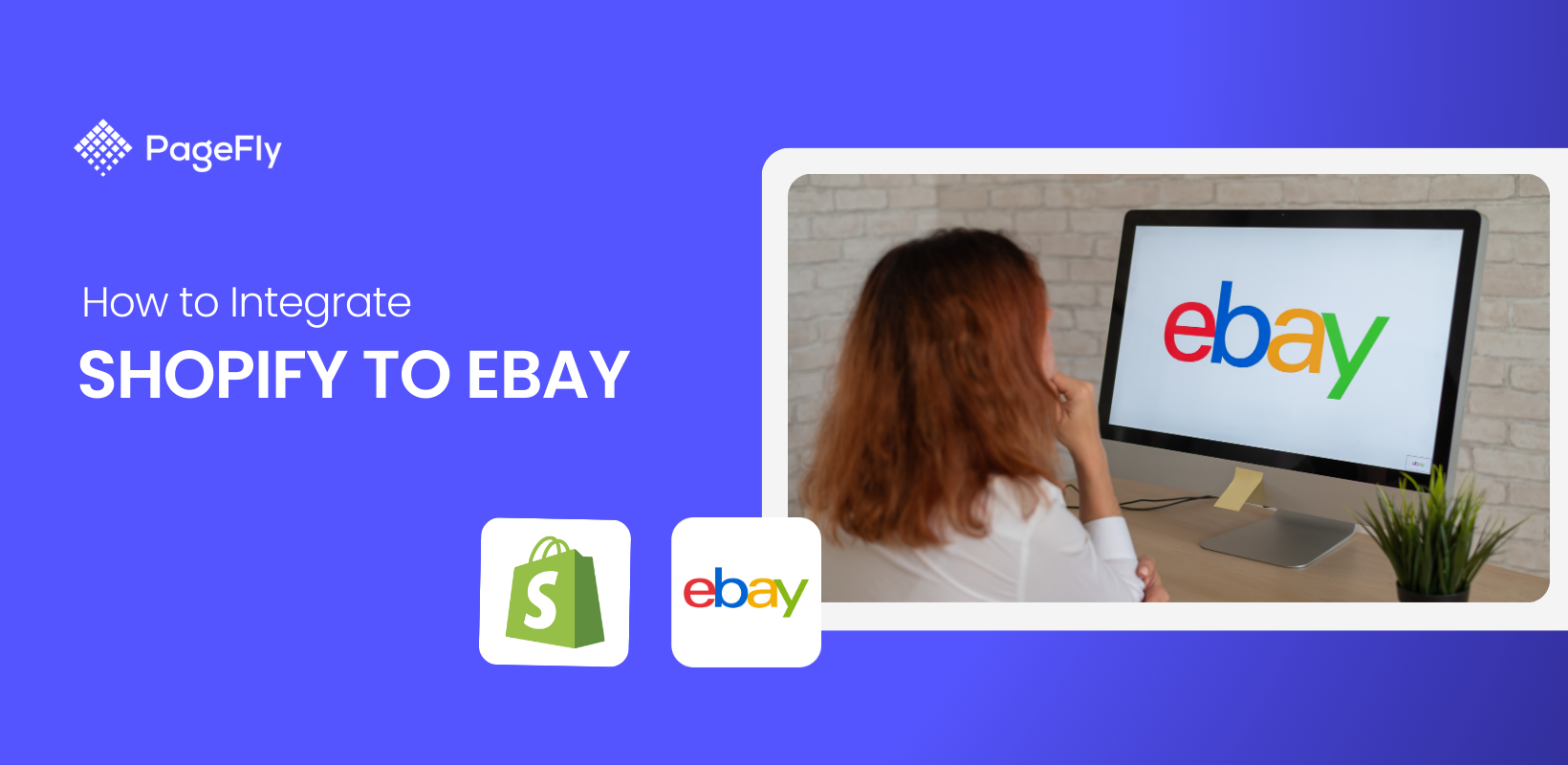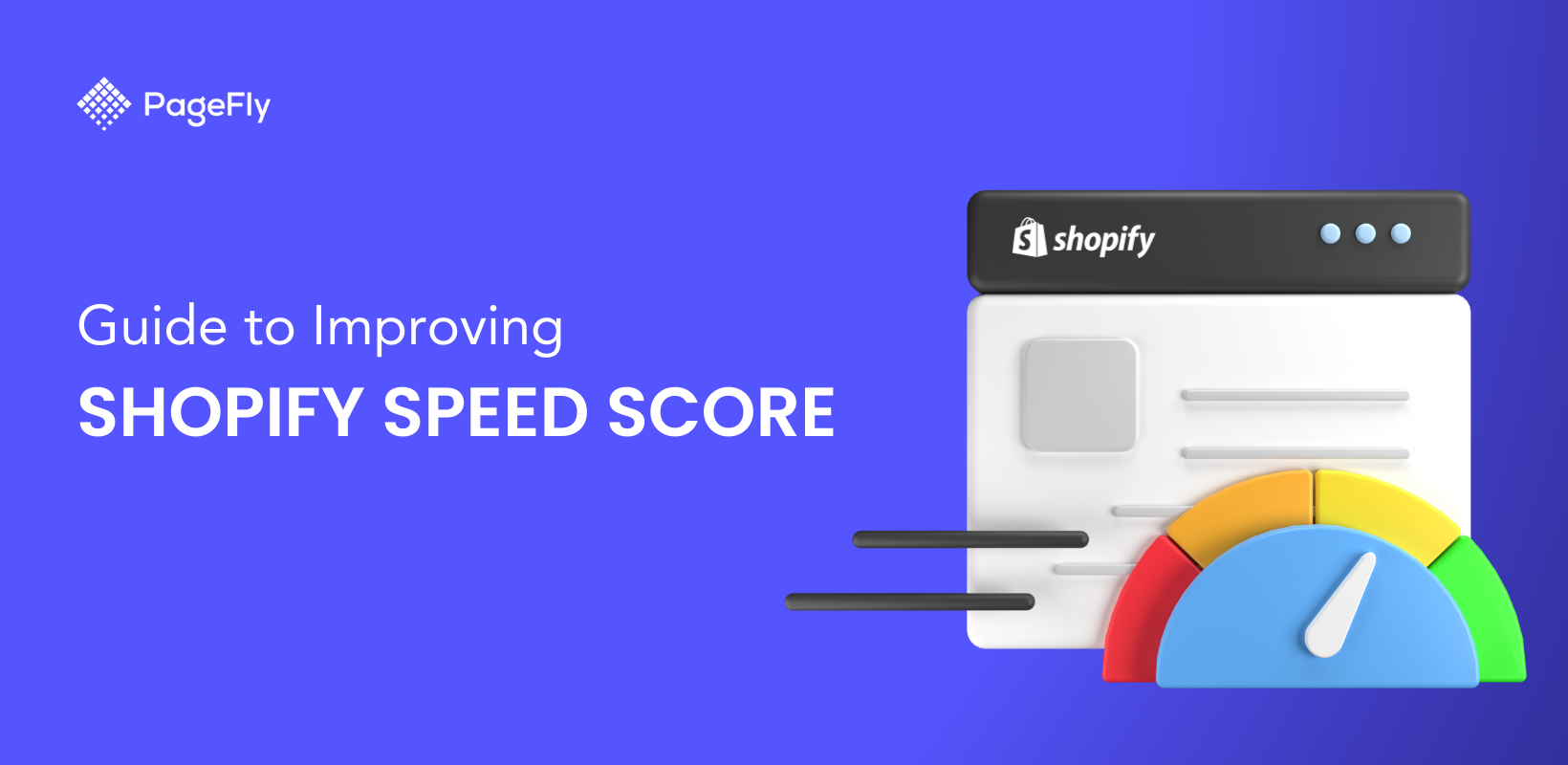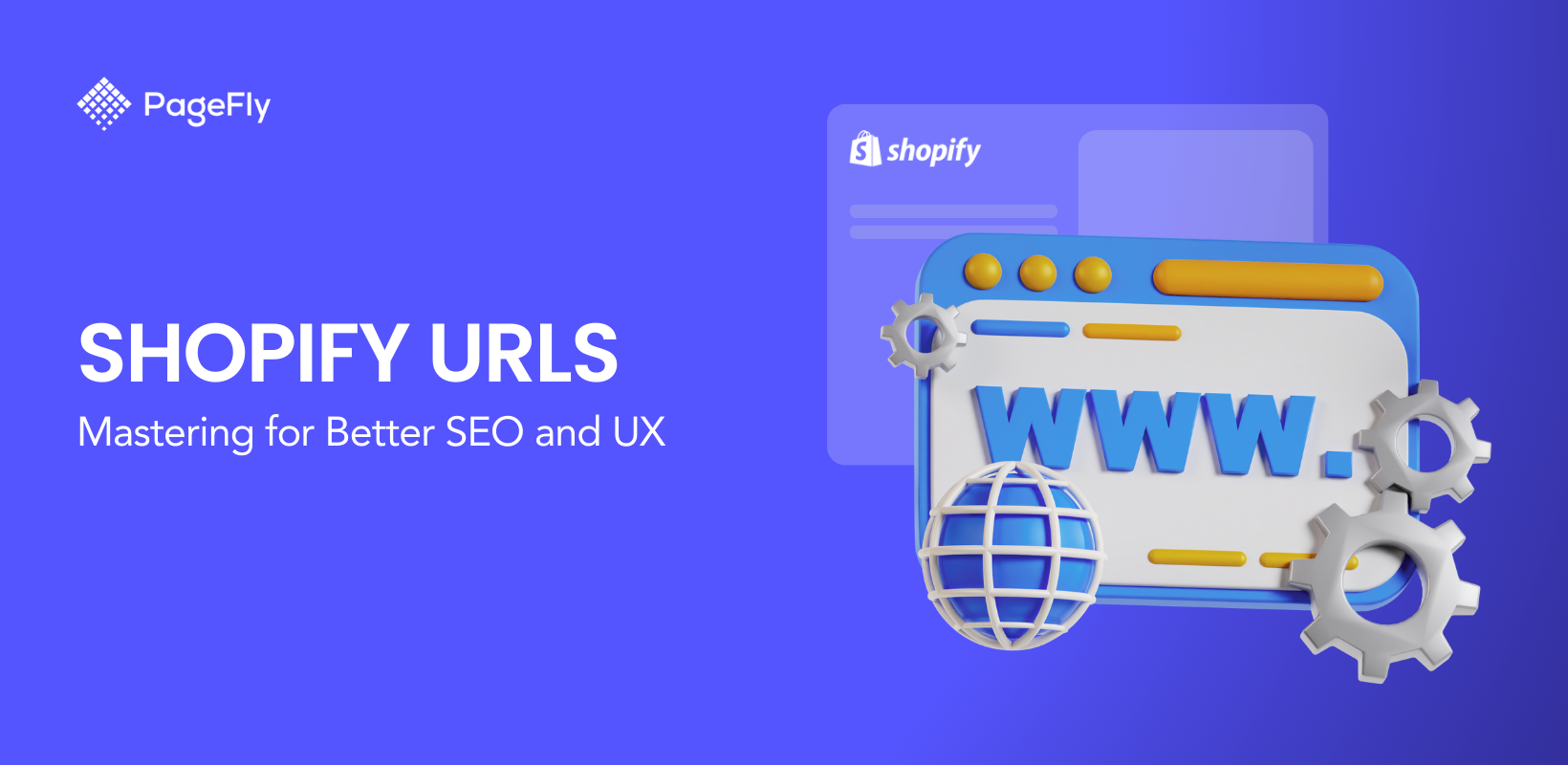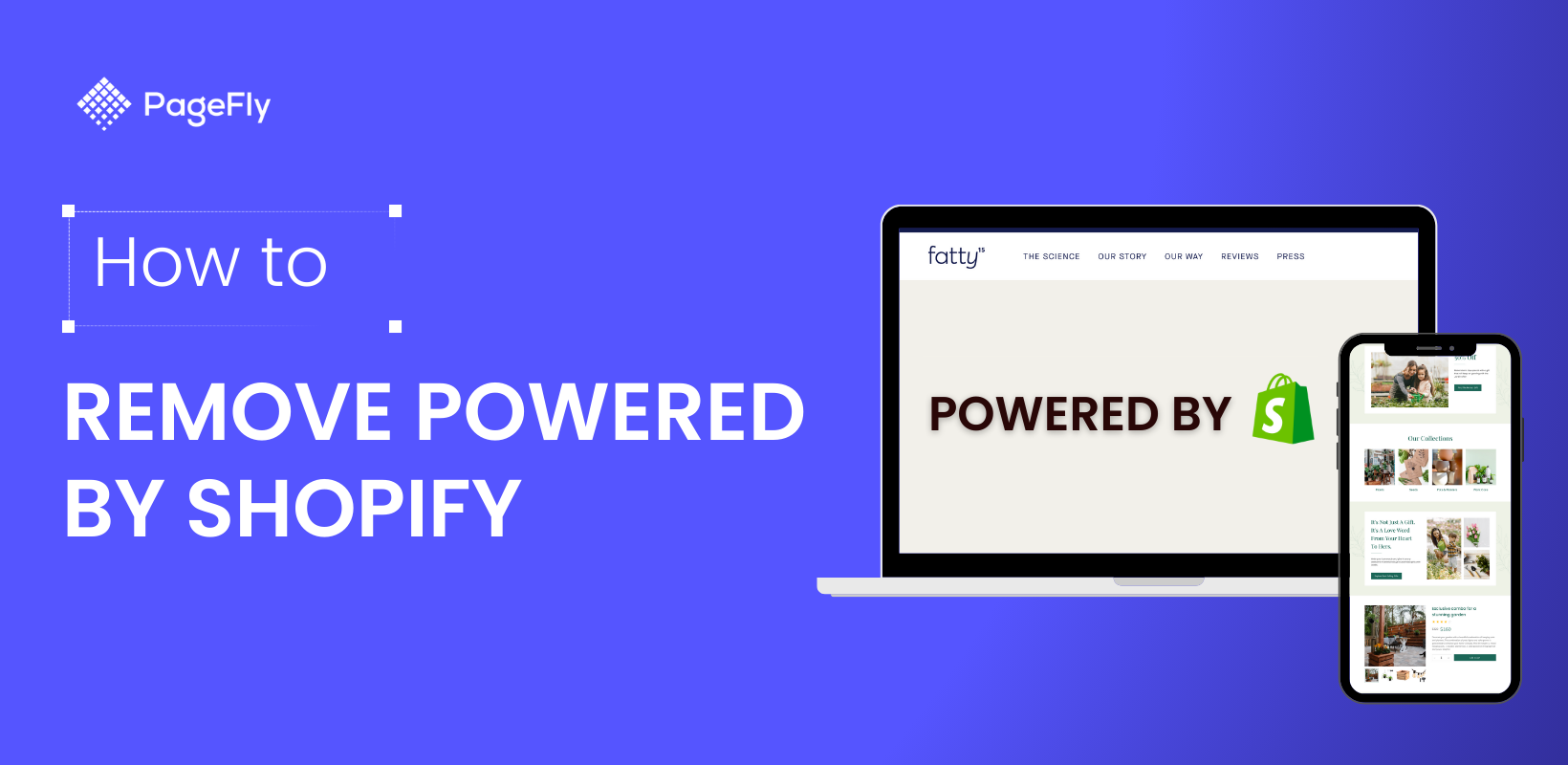Shopify は、何千人もの起業家に力を与えてきた、広く使用されている有名な e コマース プラットフォームです。この e コマース ソリューションの真の特徴は、その使いやすさです。初心者で、 Shopify に製品を追加する方法を学びたい場合、私たちがお手伝いします。結局のところ、必要な情報、クーポン、カスタマイズとともに製品を追加することが、顧客に最適なエクスペリエンスを提供するための鍵です。
Shopify でストアを作成して管理するのは、思っているより簡単です。このガイドでは、Shopify で商品を追加して管理するプロセスを詳しく説明します。これにより、最初のストアを設定し、プロのように商品管理システムを操作できるようになります。
Shopify に最初の商品を追加する方法: ステップバイステップガイド
Shopify に最初の商品を追加するのは簡単なプロセスです。Shopify 管理画面の「商品」セクションにアクセスして、すべての商品を追加および管理できます。
それでは、 Shopify に商品を追加する方法を学びましょう。
ステップ1:
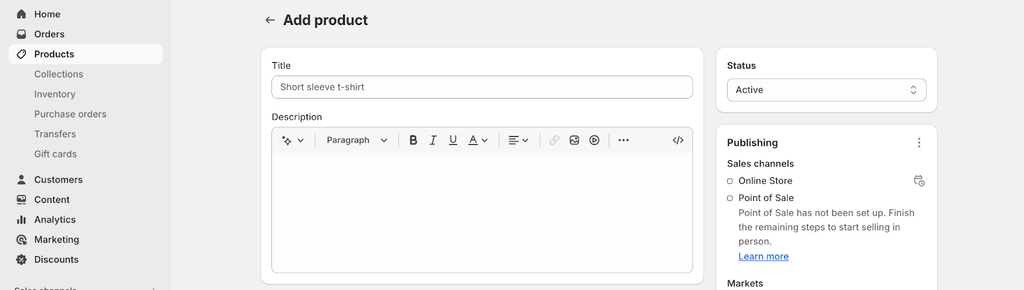
出典: Shopify
Shopify 管理画面 > 「製品」ページに移動します。それをクリックして、「製品を追加」ボタンに移動し、Shopify で最初の製品の追加を開始します。
ステップ2:
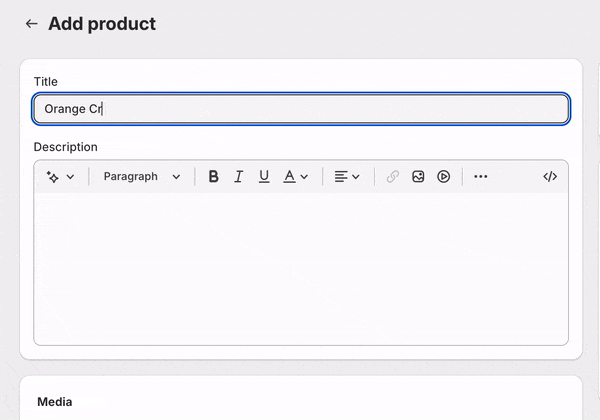
出典: Shopify
商品のタイトルを入力します。これは商品名として表示されるため、顧客が店舗内で商品を簡単に認識して見つけられるため、非常に重要です。たとえば、T シャツ ストアを運営している場合、商品のタイトルは「オレンジ クルーネック T シャツ」のようになります。また、商品ページの URL は商品名に応じて決まることにも注意してください。
ステップ3:
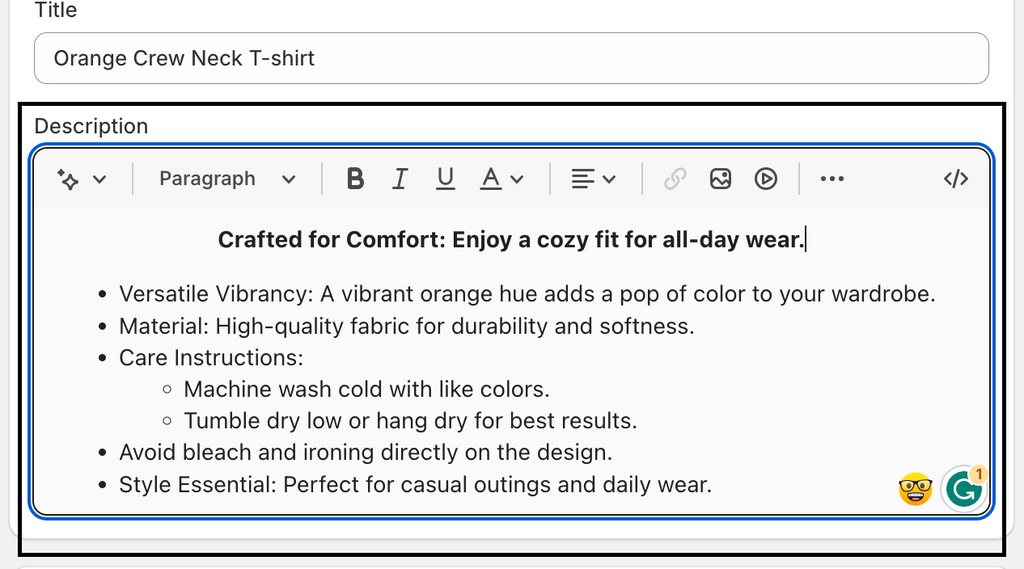
出典: Shopify
製品の説明やその他の関連情報など、製品に関する追加の詳細を入力します。これは SEO 最適化で勝つための絶好の場所です。タイトルと製品の説明にターゲット キーワードを含めるようにしてください。これにより、SERP で製品がより目立つようになるだけでなく、Web サイトへのオーガニック トラフィックを促進することができます。
また、素材、お手入れ方法、使用方法など、製品に関する多くの情報を提供する必要があります。簡潔にまとめましょう。長い段落を読みたい人はいません。
完了したら、「保存」をクリックします。
やった!これで、Shopify ストアへの最初の商品の追加が完了しました。それも、たった 3 つの手順で完了です。上記と同じ手順を繰り返すことで、他の商品を追加できます。
| プロのヒント 1:時間を節約するために、まったく新しい製品を作成するのではなく、類似の製品を複製することをお勧めします。そのためには、作成した製品をクリックし、複製をクリックする必要があります。製品のタイトルを入力し、必要に応じて他の情報を調整するか、必要な情報を複製します。 最後に、すべての販売チャネルで製品を公開するには、製品のステータスをアクティブ(まだ公開したくない場合は下書き)に設定します。次に、[製品の複製] をクリックすれば完了です。 |
Shopifyで近日発売予定商品を追加する方法
顧客に知ってもらいたい新製品がストアに入荷したとします。しかし、まだ販売できる状態ではありません。どうすればよいでしょうか?
多くのオンライン ストアで、Fashionova の以下の画像のように、一部の製品に「近日発売」または「近日発売」とマークされているのを見たことがあるはずです。
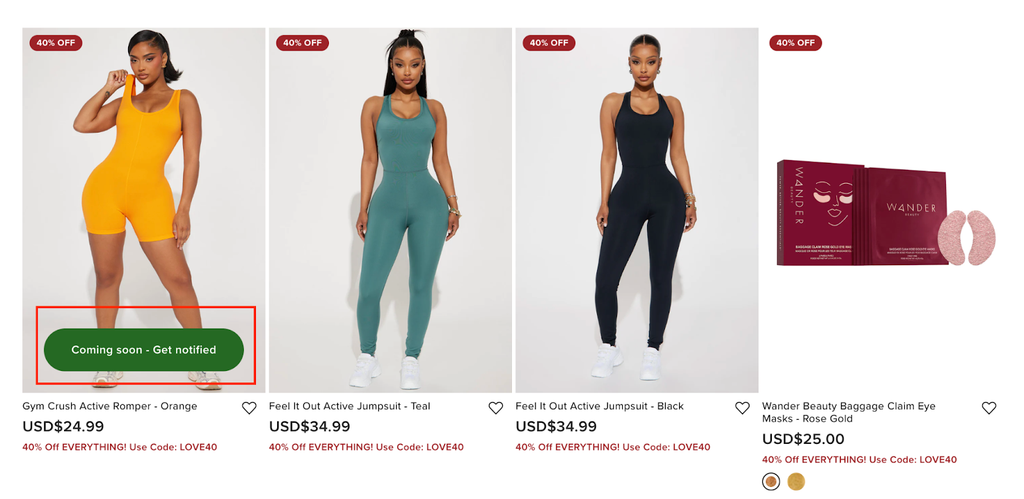
これらは、顧客の間に期待感を植え付けるのに最適であり、強力なマーケティング戦略です。最も優れている点は、Shopify ストアでも「近日発売」の商品を掲載できることです。
しかし、その前に、この機能がなぜ重要なのかを理解しましょう。
- 「近日発売」の製品と「通知」ボタンを使用すると、需要を理解し、顧客の関心に基づいて情報に基づいた在庫決定を行うことができます。
- ソーシャル メディアで新製品を宣伝すると、シェアやエンゲージメントの増加につながります。新製品の可能性に興奮した顧客は、そのニュースを自分のネットワークで共有する可能性が高く、ブランドのリーチが自然に拡大します。
Shopify にはこれを有効にする組み込み機能はありませんが、2 つの方法でこの機能を有効にすることができます。
続きを読む: Shopifyでコレクションを追加する方法: 完全ガイド
#1 - Shopifyテーマの使用
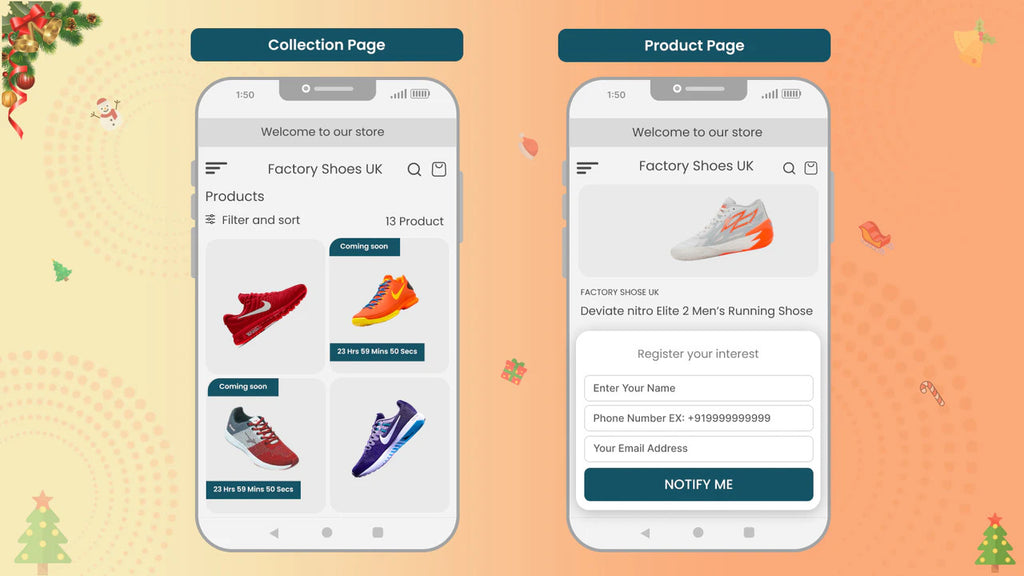
出典: Shopify アプリストア
Flex、Turbo、Retina、Parallax などのほとんどのテーマには、このための別の機能があります。その場合は、Shopify 管理画面 > 製品 > コレクションに移動するだけです。そこで、「 Coming Soon」という新しいコレクションを作成できます。

出典: Out of the Sandbox
テーマにこの専用機能がない場合、以下の手順に従ってこのテキストを編集して追加できます。
Shopify 管理画面 > テーマ > アクション > コードの編集 > スニペットに移動します。
適切なコーディングを使用してカード製品タグを編集し、近日発売の製品ページを作成します。
#2 - Shopifyアプリの使用
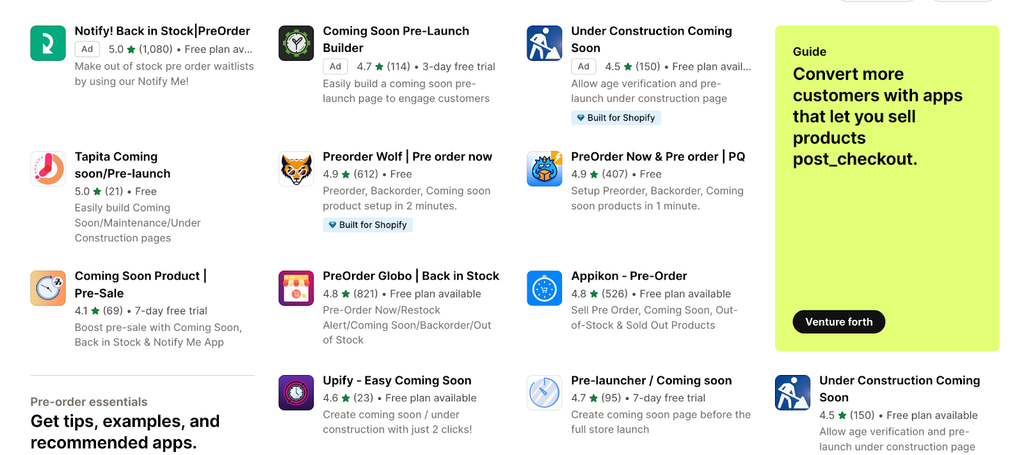
出典: Shopify アプリストア
Shopify を使用する最も有望な理由の 1 つは、Shopify アプリです。Shopifyアプリ ストアでは、あらゆるものに対応するアプリを見つけることができます。製品ページで「近日公開」を検索するだけで、ストアで活用できるさまざまな機能を備えたアプリをいくつか見つけることができます。
クイックリード: [究極ガイド] カスタムShopify製品ページテンプレートを作成する方法
プロのヒント2: ストアのニーズに合ったアプリを選択してください。ほとんどの場合、今後発売予定の製品にカウントダウン タイマーや予約注文機能を追加したいと考えるでしょう。この場合、機能ごとに複数のアプリを使用するのではなく、上記のすべての機能を提供するツールまたはアプリを選択してください。関心のある顧客への通知やリマインダー、サインアップ フォームなどを設定することもできます。 PageFly のようなページ ビルダーを使用している場合は、「近日公開」の CTA とバナーを簡単に簡単に統合できます。 |
Shopifyで商品を販売する方法
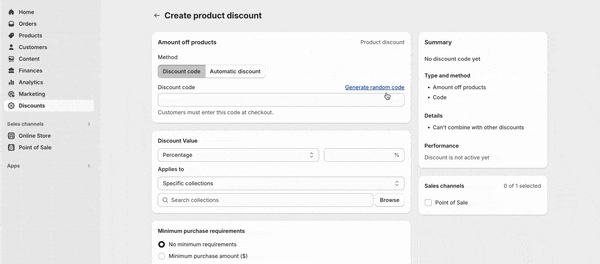
出典: Shopify
初めての店舗セールを限定商品のみで開始することをお考えですか?
商品をセールに出すことは、顧客エンゲージメントを高め、売上を増やすための戦略的な動きです。そして、以下の手順に従えば、Shopify でこの動きを実装するのは簡単です。
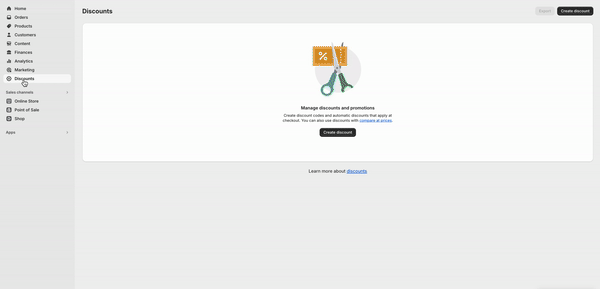
- Shopify 管理画面から、「割引」に移動します。
- 「割引を作成」をクリックし、「割引の種類を選択」メニューで「商品の割引額」または「注文の割引額」を選択します。
- 方法として「割引コード」を選択してください。
- 割引コードの一意の名前を入力します。
- 割引額として「パーセンテージ」または「固定額」を選択します。
- 必要に応じて、割引が 1 回限りの購入、サブスクリプション、またはその両方に適用されるかどうかを指定します。
- 割引を適用する対象(特定のコレクション、製品、またはすべての製品)を選択します。
- 必要に応じて最低購入要件を設定します。
- 顧客の資格基準を選択し、割引の使用制限を設定します。
- 「有効日」セクションで、割引の開始日と終了日を設定するか、または未設定のままにします。
- 割引を保存してください。
これで完了です。製品は最初の販売の準備が整いました。
プロのヒント3: 小売店で自動割引を有効にすることを考えている場合は、Shopify 管理画面で割引を作成できます。[割引タイプの選択] メニューで [自動割引] を選択し、上記と同様の手順で割引額、購入タイプ、割引の適用先を指定します。このようなタイプの割引は、POS Pro サブスクリプションのある小売店にのみ適用されます。 プロのヒント4: また、Shopify Plus ユーザーの場合は、Launchpad を使用してセール、商品のドロップ、在庫補充をスケジュールすることを検討してください。特定の開始日と終了日を指定したイベントを作成したり、商品を公開したり、割引を適用したり、テーマを簡単に切り替えたりすることもできます。 |
Shopifyで商品を更新および管理する方法
Shopify で製品を管理するには、次の手順に従うだけです。
#1 - 製品情報の編集
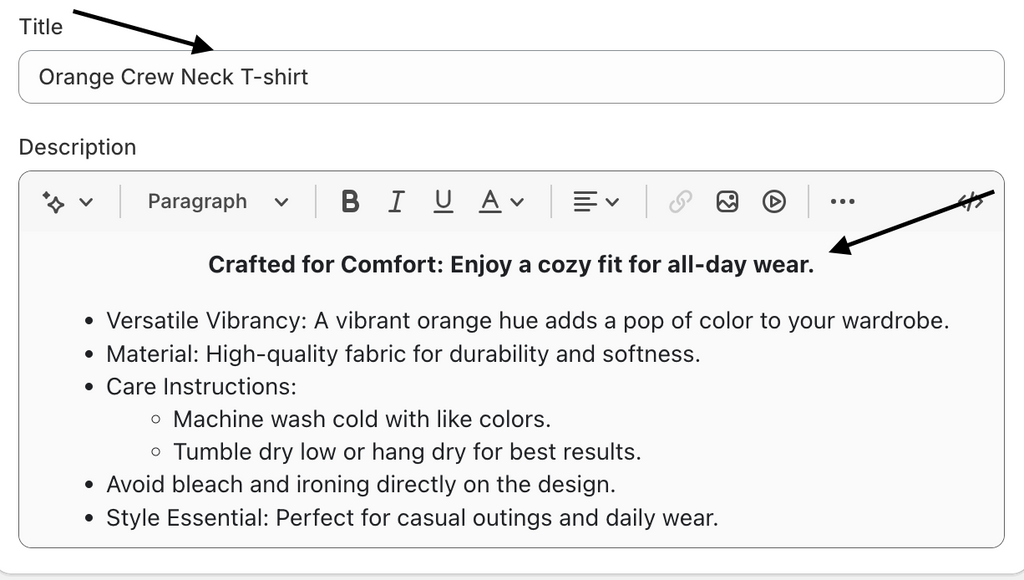
出典: Shopify
- Shopify 管理画面に移動し、製品セクションにアクセスします。
- タイトル、説明、価格などの製品の詳細を即座に編集します。
# 2 - 新しい製品画像とメディアの追加
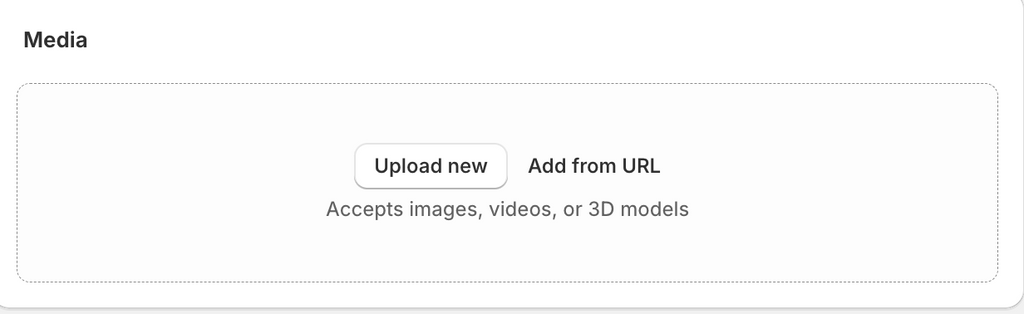
出典: Shopify
- 製品エディターに移動して、製品の画像、ビデオ、さらには 3D モデルをアップロードします。
- 顧客を引き付け、維持するために、製品のプレゼンテーションを魅力的に保ちます。
#3 - 製品のアーカイブ
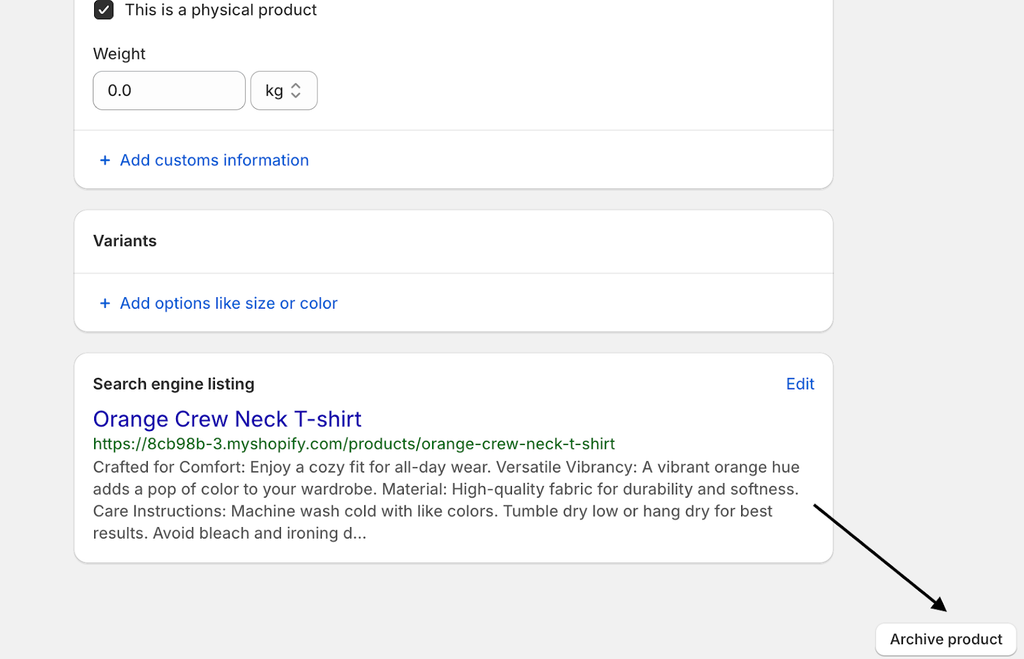
出典: Shopify
在庫切れのためオンライン ストアに商品を表示したくなくなり、しばらくその商品をストアに戻さない場合は、次の手順に従ってアーカイブできます。
- 「製品」セクションに移動し、アーカイブする製品をクリックします。
- 製品の詳細ページで、「製品をアーカイブ」をクリックします。
#4 - 商品の削除
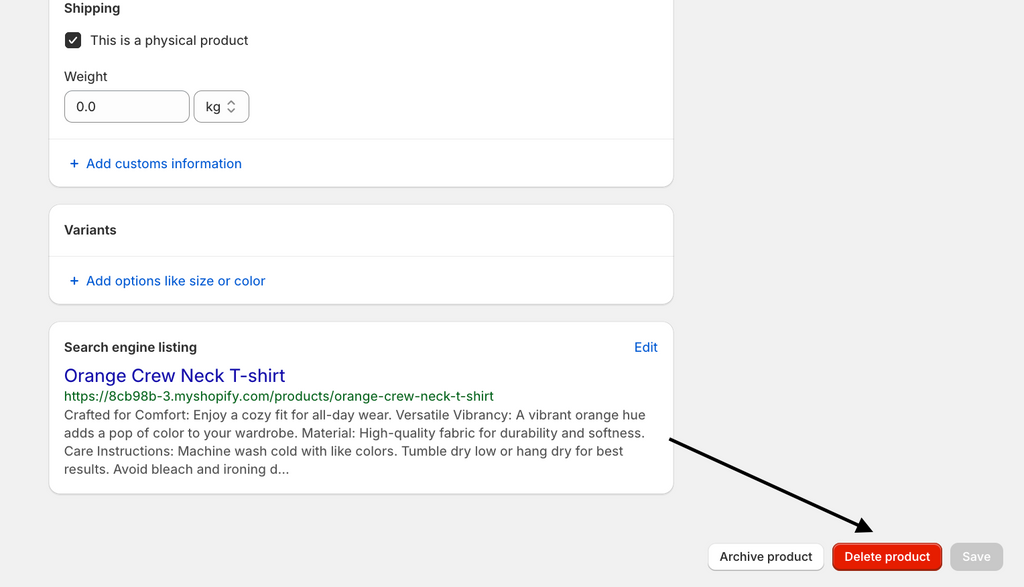
出典: Shopify
Shopify では、1 つまたは複数の商品を削除できます。ただし、Shopify で商品を削除すると、完全に削除されることに注意してください。
製品を削除するには:
- 製品セクションに移動し、削除する製品をクリックします。
- 商品詳細ページで「商品を削除」をクリックします。
ボーナスセクション: Shopifyで税金を追加する方法
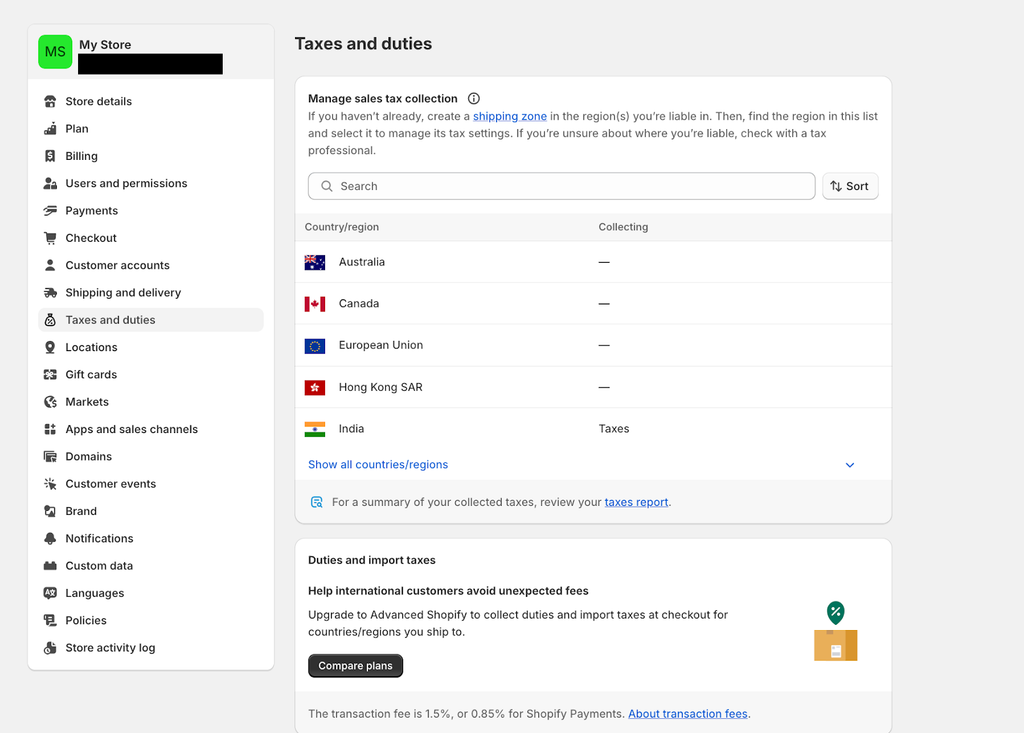
出典: Shopify
オンラインの Shopify ストアを運営する上で、もう 1 つの重要な部分は税金の設定です。まず、税金を請求するかどうかを決めます。これを実現するには、必要な税務当局に登録する必要があります。その後、Shopify で税金を設定して、販売する各製品に適切な方法で課税されるようにすることができます。
- Shopify管理画面で「設定」>「税金と関税」に移動します。
- 「消費税徴収の管理」セクションで国または地域を選択します。
- 「消費税の徴収」をクリックします。
- 納税者番号がある場合は入力し、納税者番号を待っている場合は空白のままにしておきます。
- 「税金を徴収する」をクリックします。
- オプションで、「売上税の徴収」をクリックして、地域とアカウント番号を追加できます。
まとめると、
Shopify の製品管理システムを学習して理解することは、オンライン ストアを成功させるための重要なステップです。Shopify はユーザー フレンドリーで初心者にも優しい e コマース ソリューションであるため、これは難しい作業ではありません。この実用的なガイドに従うことで、製品を効果的に追加、管理、最適化できるようになります。追加のサポートについては、プロのヒントに従うことを忘れないでください。e コマースの旅がうまくいくことを祈っています。
さらに詳しく知りたい場合は、こちらをチェックしてください: Shopifyで製品バンドルを作成する方法?ステップバイステップガイド