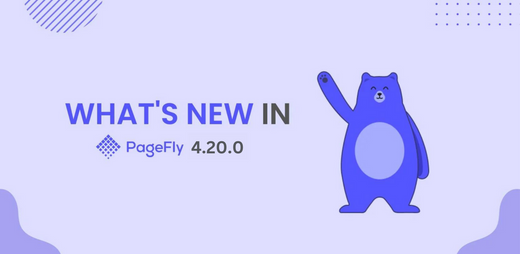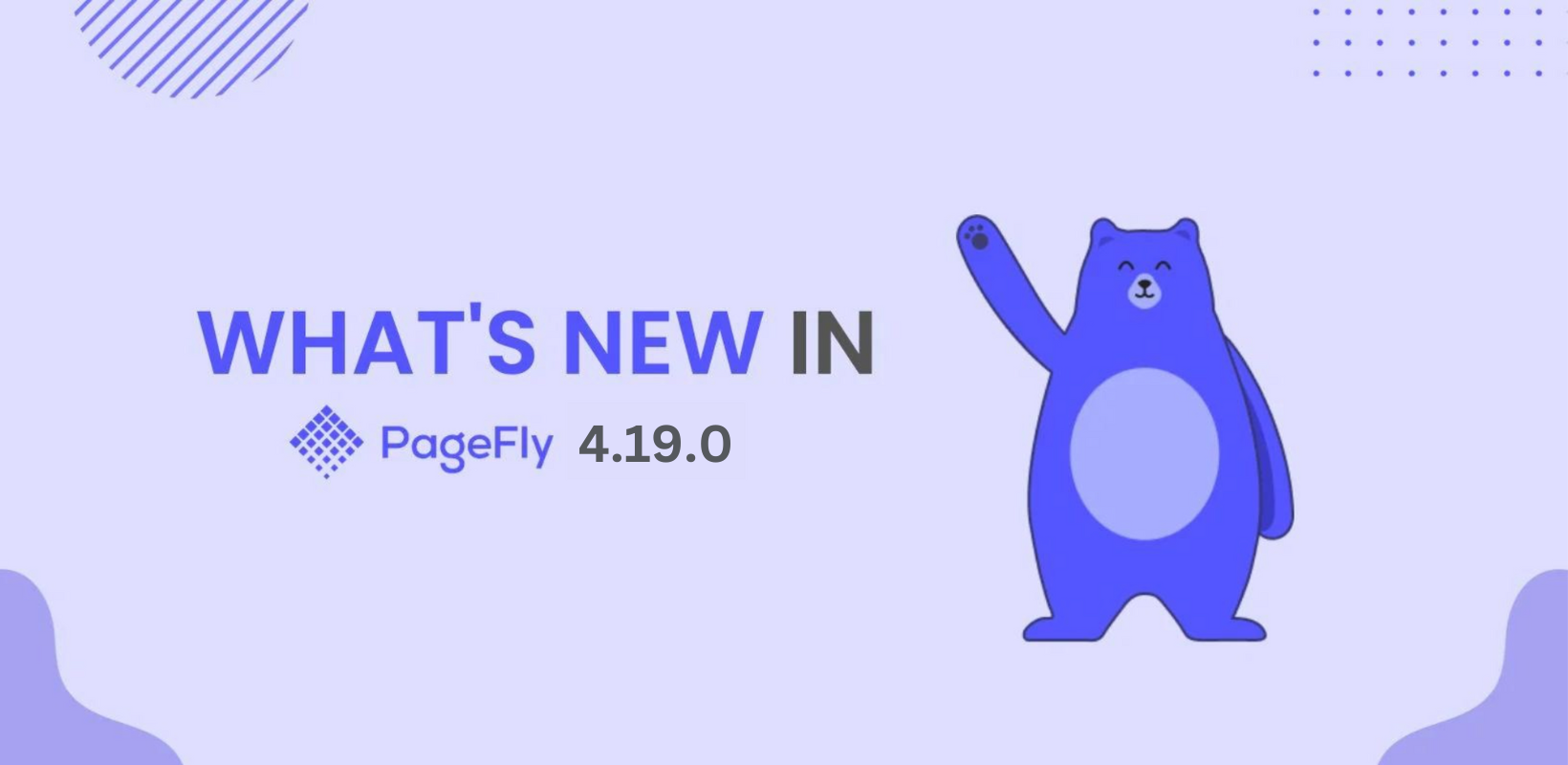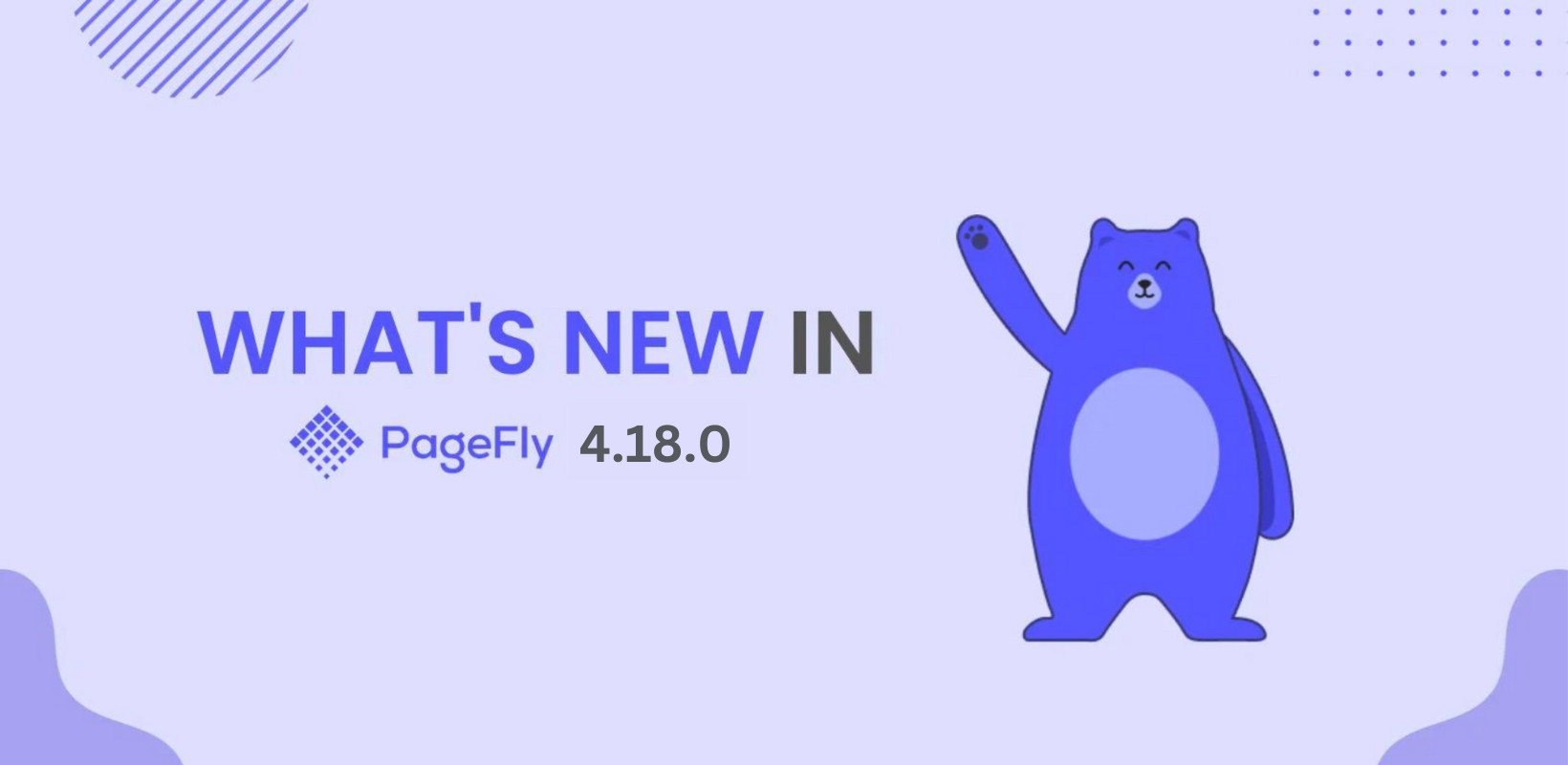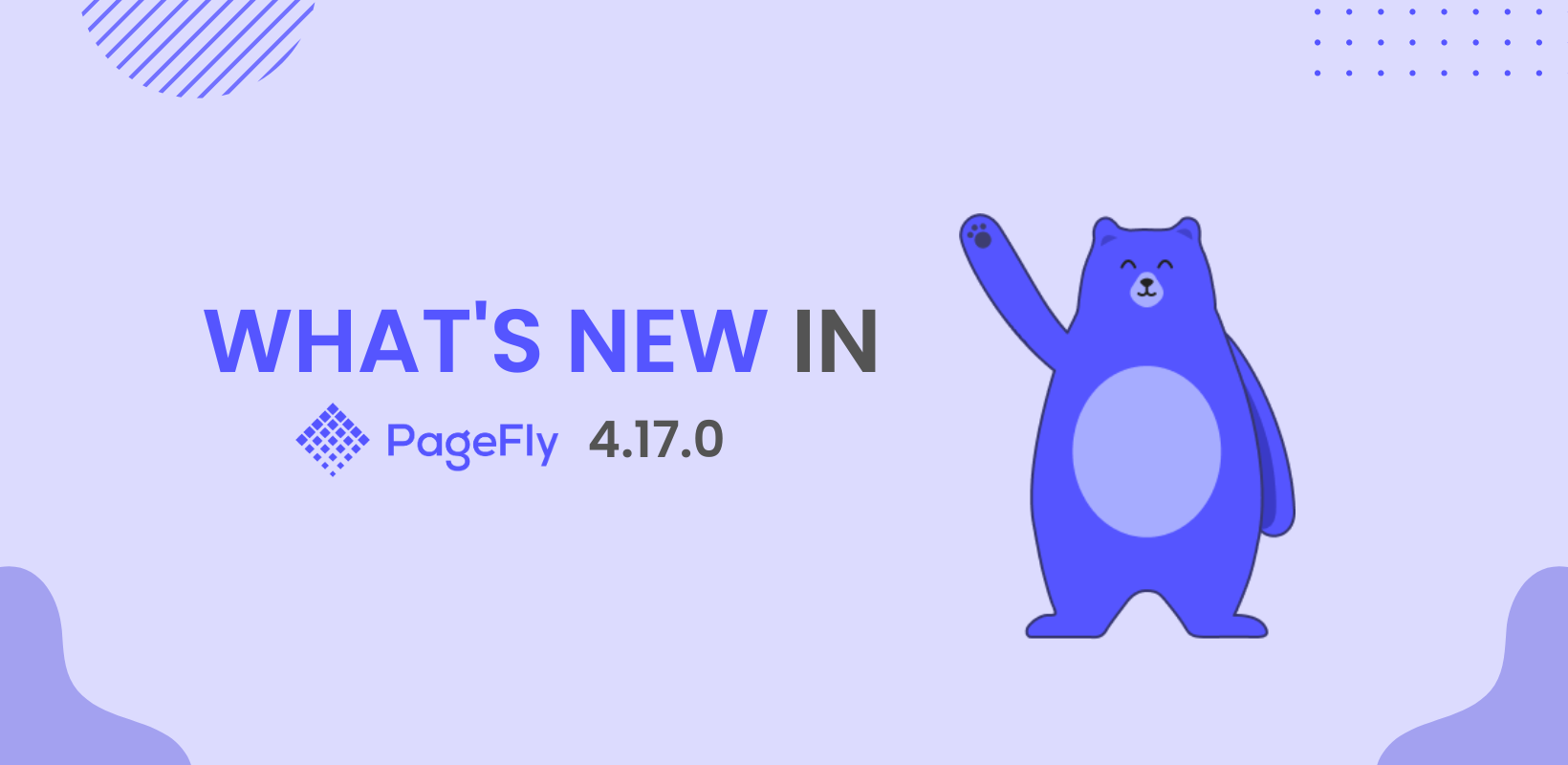Updated on November, 2020.
As we're wired with continuous striving for the betterment, PageFly has upgraded to 2.0 since early 2020, with way better features and stronger customization capacities.
For the most up-to-date information about PageFly, check out: PageFly Help Center.
----
We have some great news for you.
In this PageFly Shopify app release 1.2.3 we have finally implemented the feature that you wanted and requested so frequently during May and June.
It’s the “save content section” in the library for re-using it in other pages created with PageFly Shopify app. And another improvement related directly to the PageFly UX / UI with margin and padding was made. We have redesigned it a little bit. Let’s explore details.
Save the content section. Available in all PageFly plans.
To better understand how this function works, we’ll take a look at one of 40+ page templates called Halo. You can see the Halo page template demo https://demo.pagefly.io/pages/demo#halo.
Let’s say we want to re-use the content section promo at the top of our page.

Just click on that content section.
Psst... you can save your custom built content section into the library.
Make sure that in the page path you see “Section” selected like the image below. After that, the section menu will appear. Pay some attention to the latest icon.

Click on this icon, and you’ll see the modal window opened asking about the name of your content section. In my case, I’ll name it “Promo Content”.

After successful content section saving, you’ll see the confirmation message.

Now, you might wonder "how I can find my saved content section?". Well, let’s take a look at the left icon menu at the top - left area of PageFly editor dashboard.
When you save the content section, a thumbnail of the Section is automatically generated, and it's saved in the library. It’s pretty convenient to save and find your saved content section later.

We’re still on the same page, but hang on… what about if I want to use this content section in other PageFly pages?
It’s possible. You can add a newly created content section in both new or existing PageFly pages. To add a content section from a library, you need to click on the “Library” icon then drag and drop the element.

You can notice when I mouse over the thumbnail of a saved content section, the “trash” icon appears. It means that if you don’t have a need for this section, you can delete it at any time.
This PageFly function is available in all three plans including Free, Pro, and Premium. We want to make sure that everyone can try this feature.
Usually, you’ll need this function when you get familiar with PageFly and want to save time building other pages. With the PageFly free plan, you can keep one content section and re-use it. The Pro plan has a 5 content section allowance, and the Premium plan has a library for 20 content sections.
Moving on with the PageFly update 1.2.3 we have added one more app UX / UI improvement.
Redesigned PageFly Margin and Padding box.
In the past versions of the PageFly app, you could adjust the margin and padding values of the element to create spacing on the page. In this version, you can do that more visually via Box Styles settings of the Styling tab. This concept is applied to all elements in the PageFly app.

For the button elements, you’ll need to adjust the radius and width values. We have made those values more visual as well.

Advanced Google Maps element.
In addition to the Basic Google Map element, we have added an Advanced version. You might be curious what the difference is? With this element, you have more ways to customize the Google Map section. The height value is responsible for adjusting the height size of the map. You’ll have options to enable or disable “Control,” “Draggable” settings.
Google Maps comes with some map styles in addition to the Default one including Shades of Grey, Ultra Light, Bright Colors, Subtle Greyscale.

Any other PageFly updates?
Yes, we have been releasing version 1.2.2, 1.2.1 and you can find details via the changelog of PageFly dashboard. Just click on “See the changes.”
We outline the important changes to the PageFly app, so you stay updated with what’s new and whether bugs you reported have been fixed.

If you have any feedback, comments, or suggestion with the PageFly Shopify app feel free to participate in the Facebook group of PageFly users and e-commerce page builder enthusiasts :).
For Shopify merchants who are looking for a Shopify page builder, feel free to give it a try with 14 days free trial. By the end of the trial period, you’ll be asked to choose from our free or paid plans. Learn more about the PageFly app at https://apps.shopify.com/pagefly