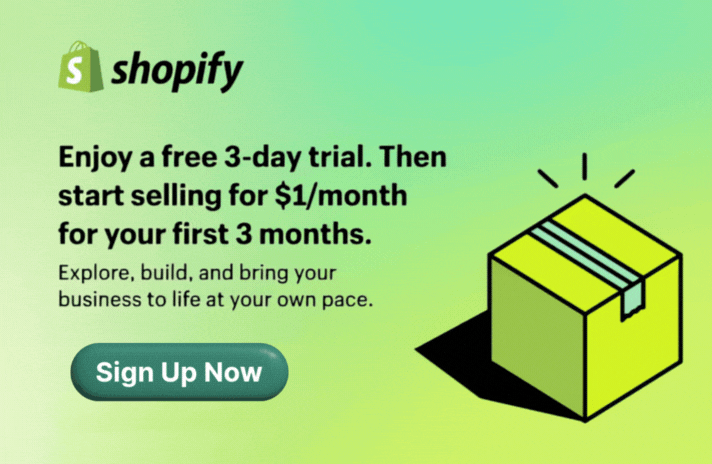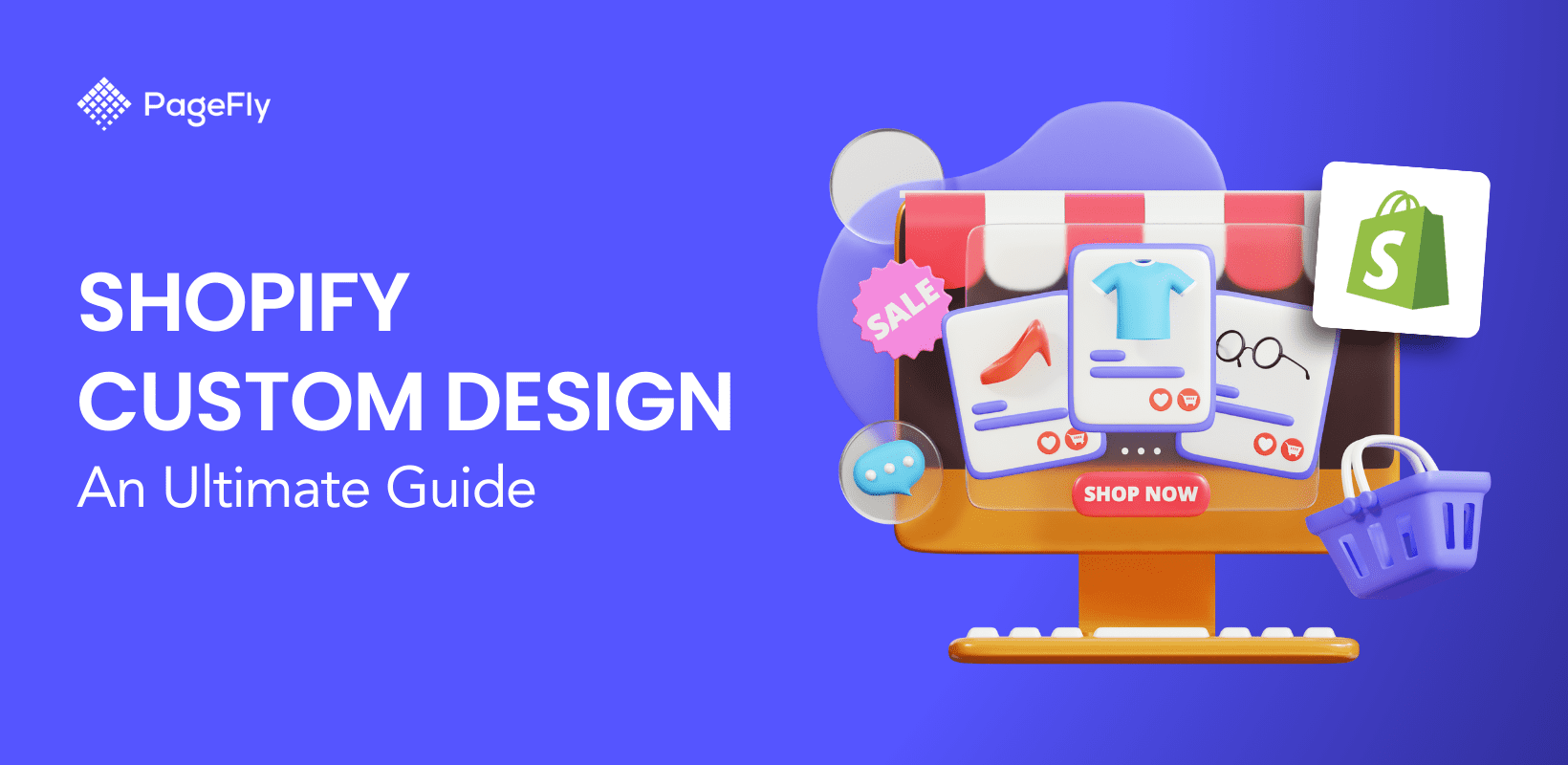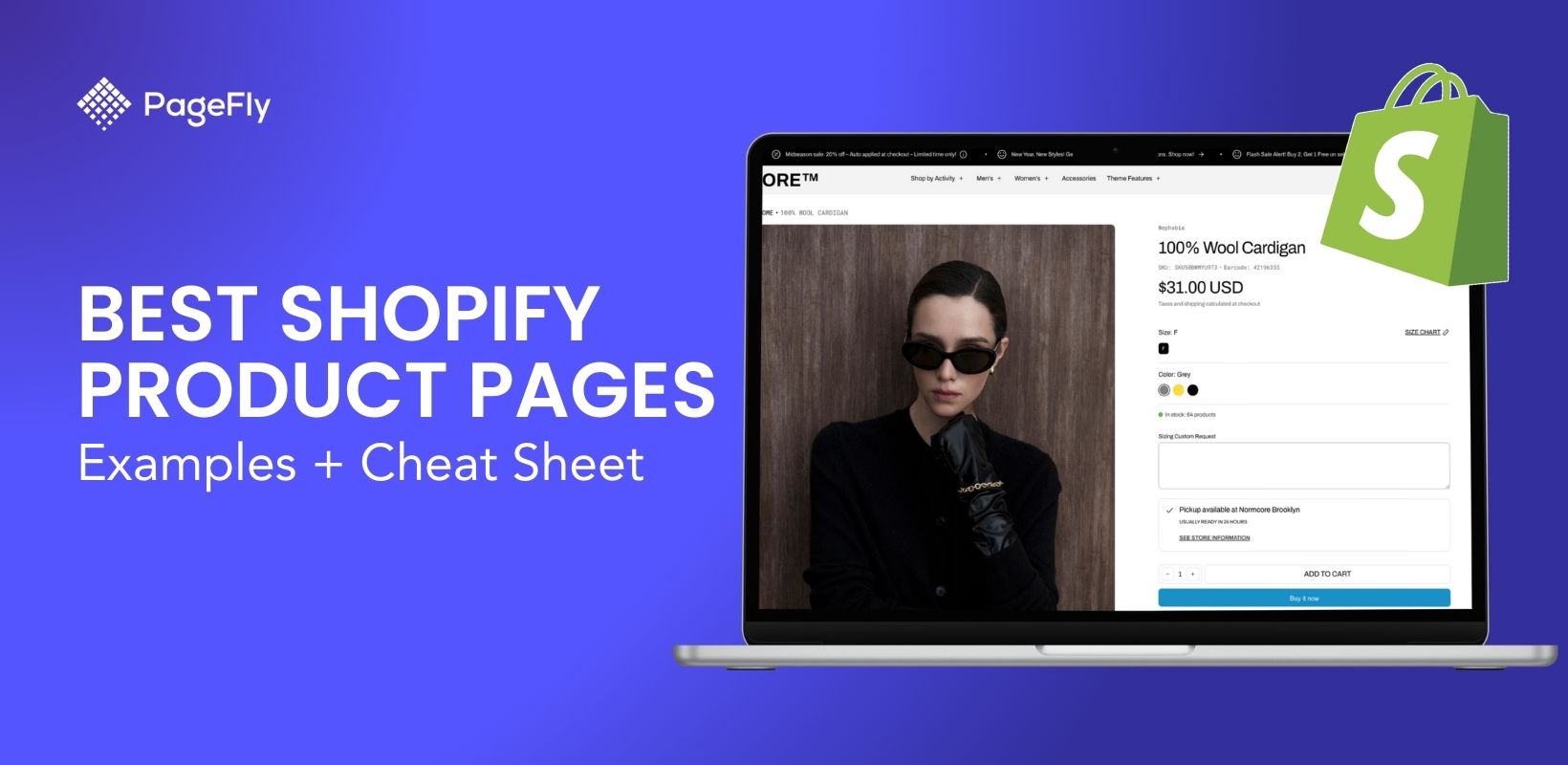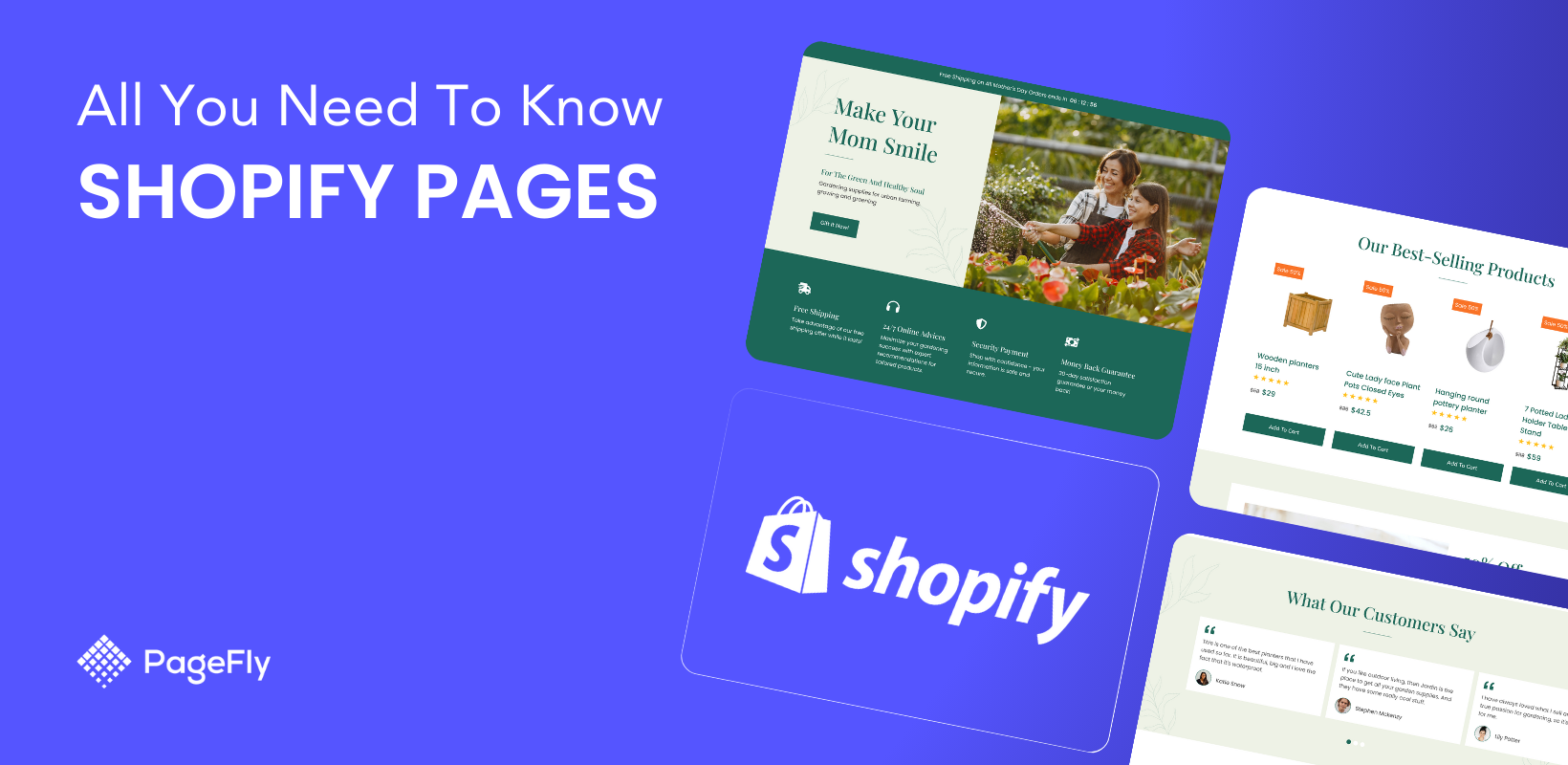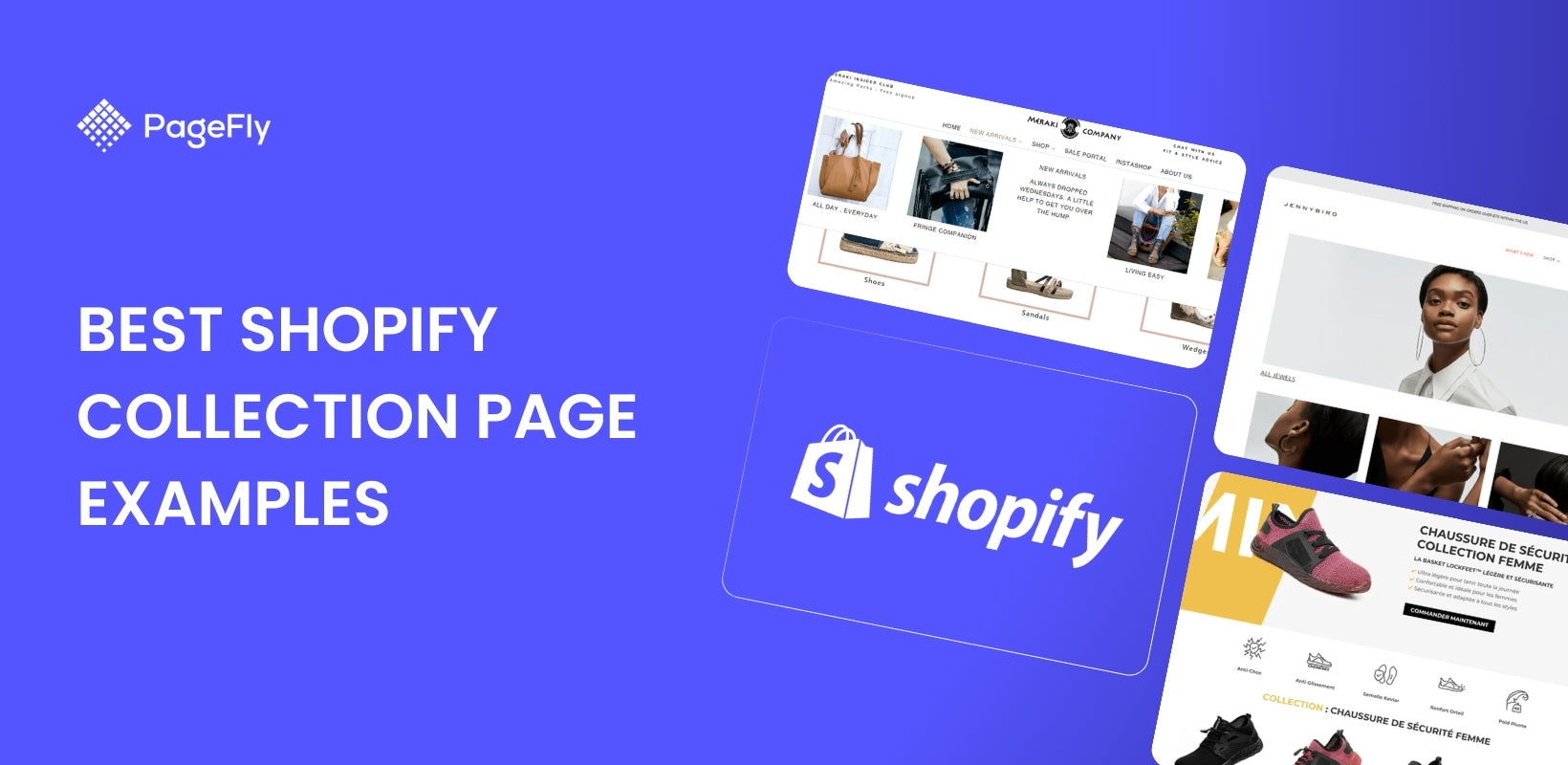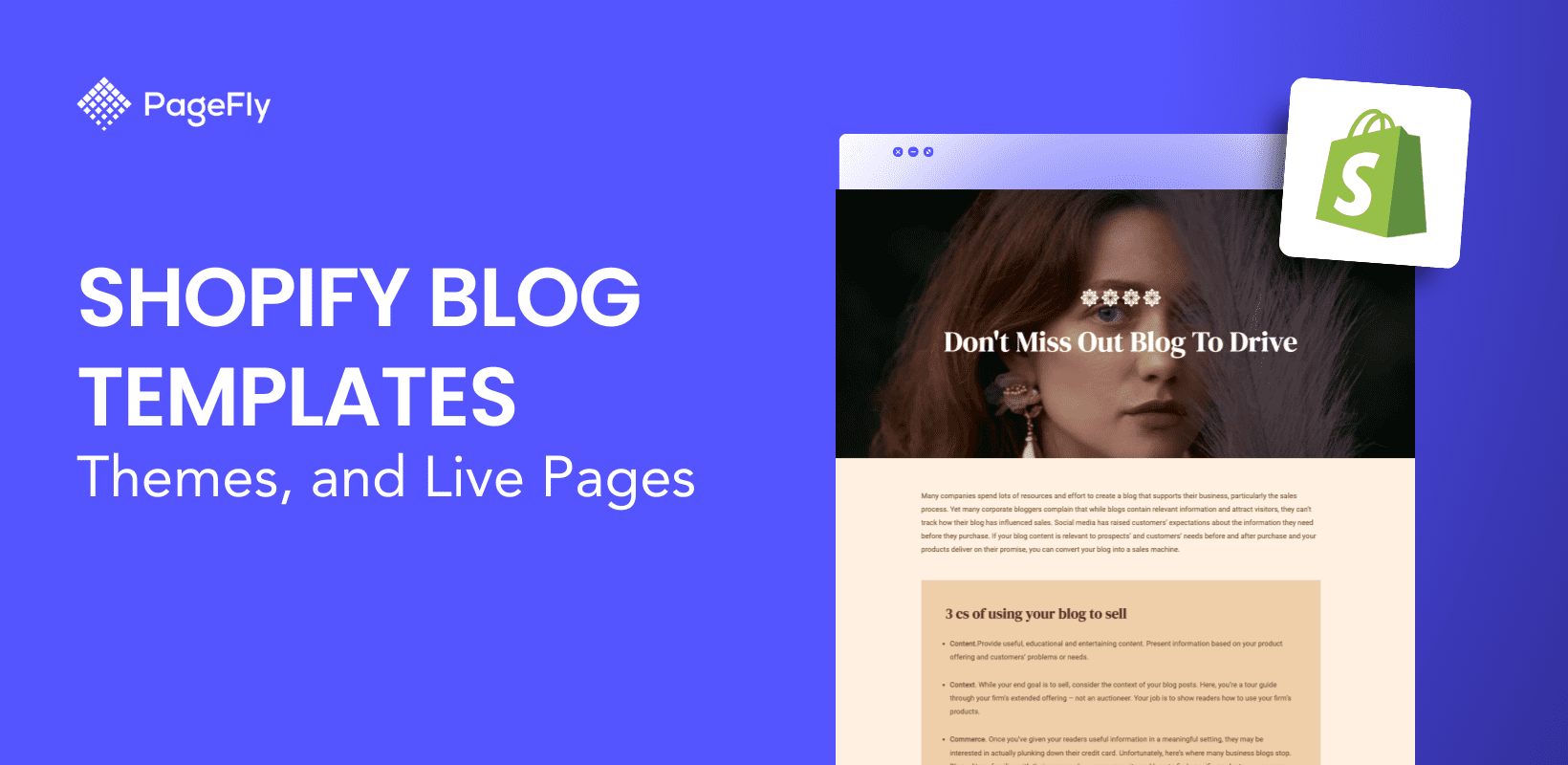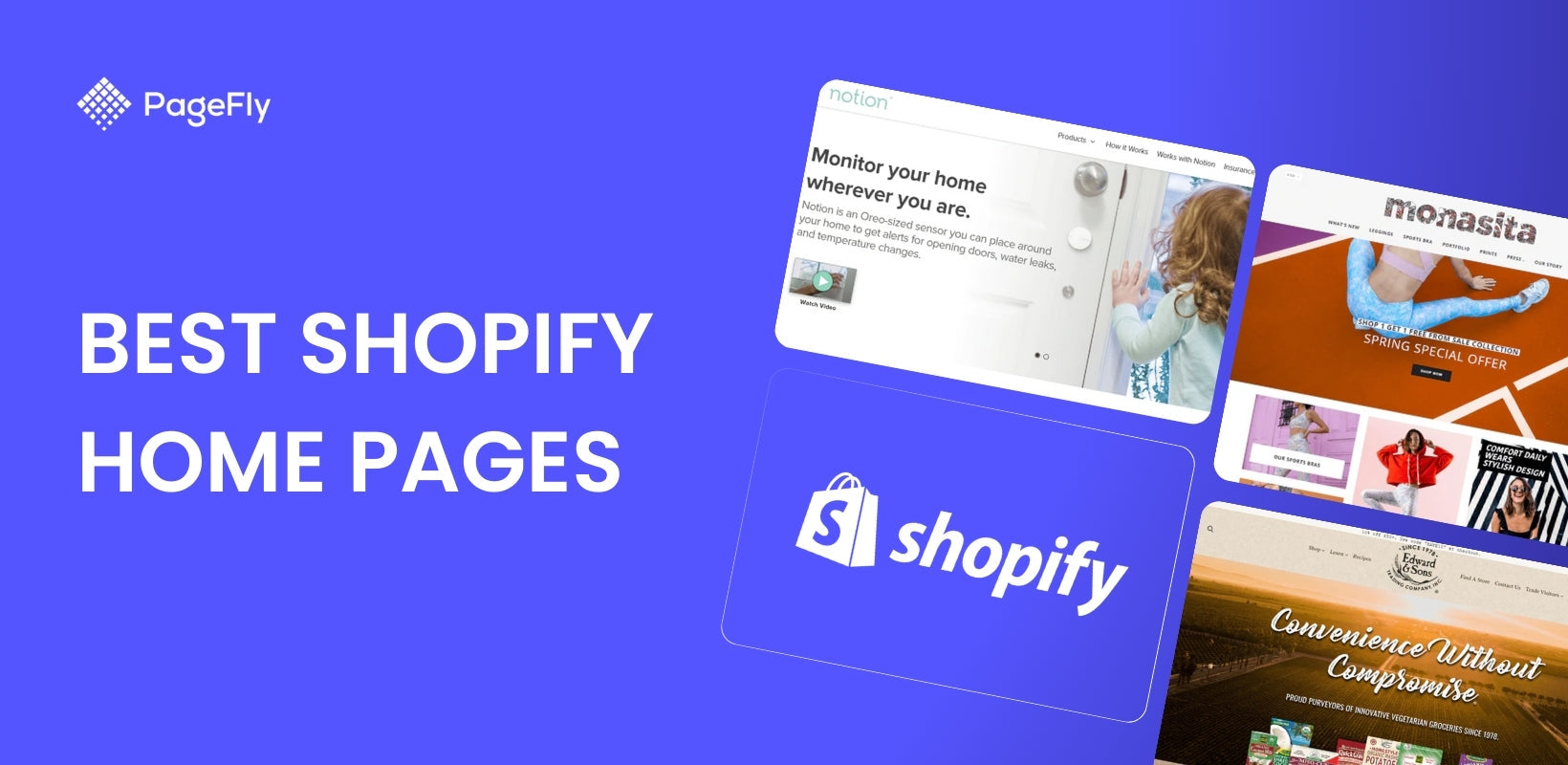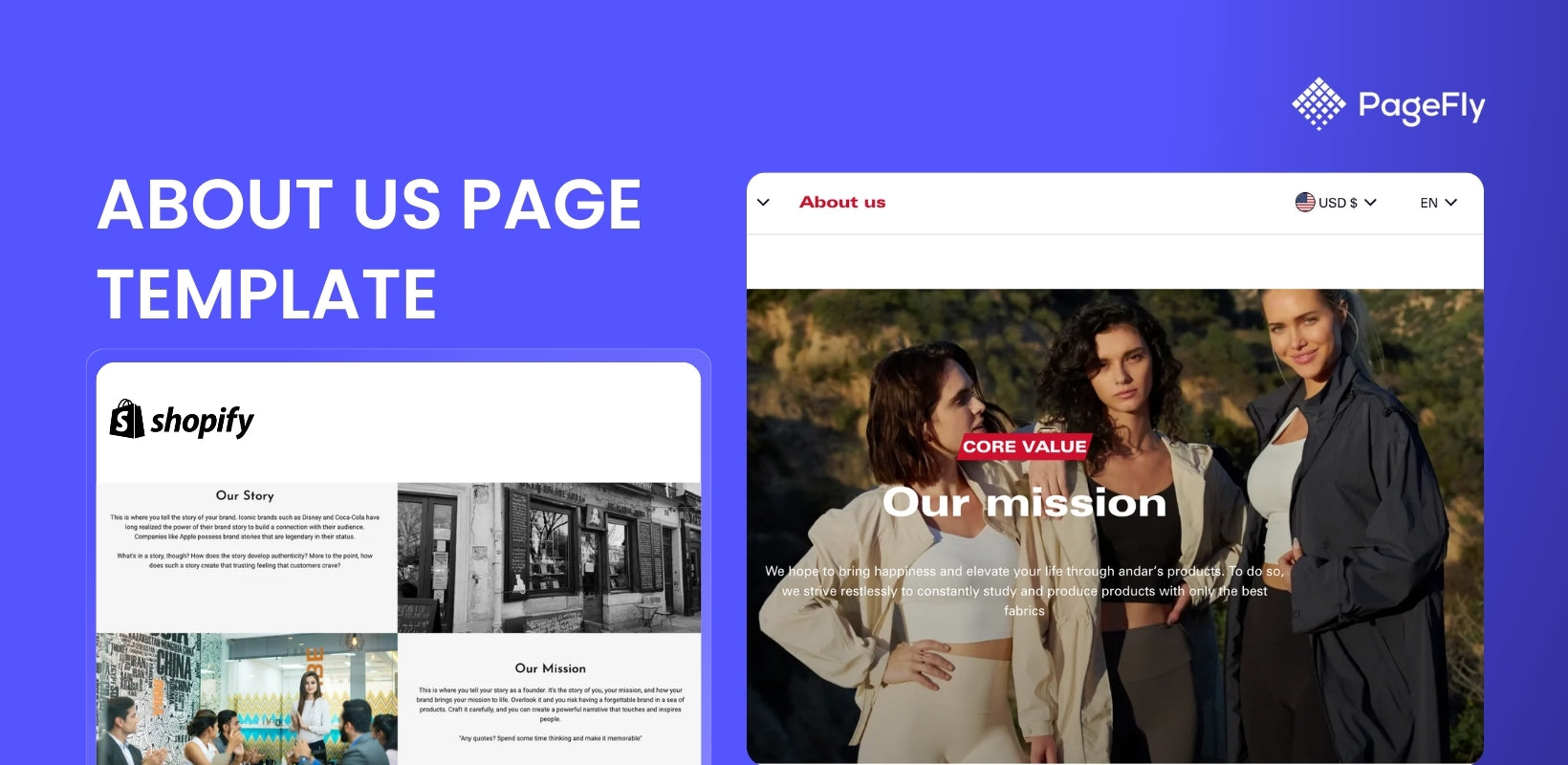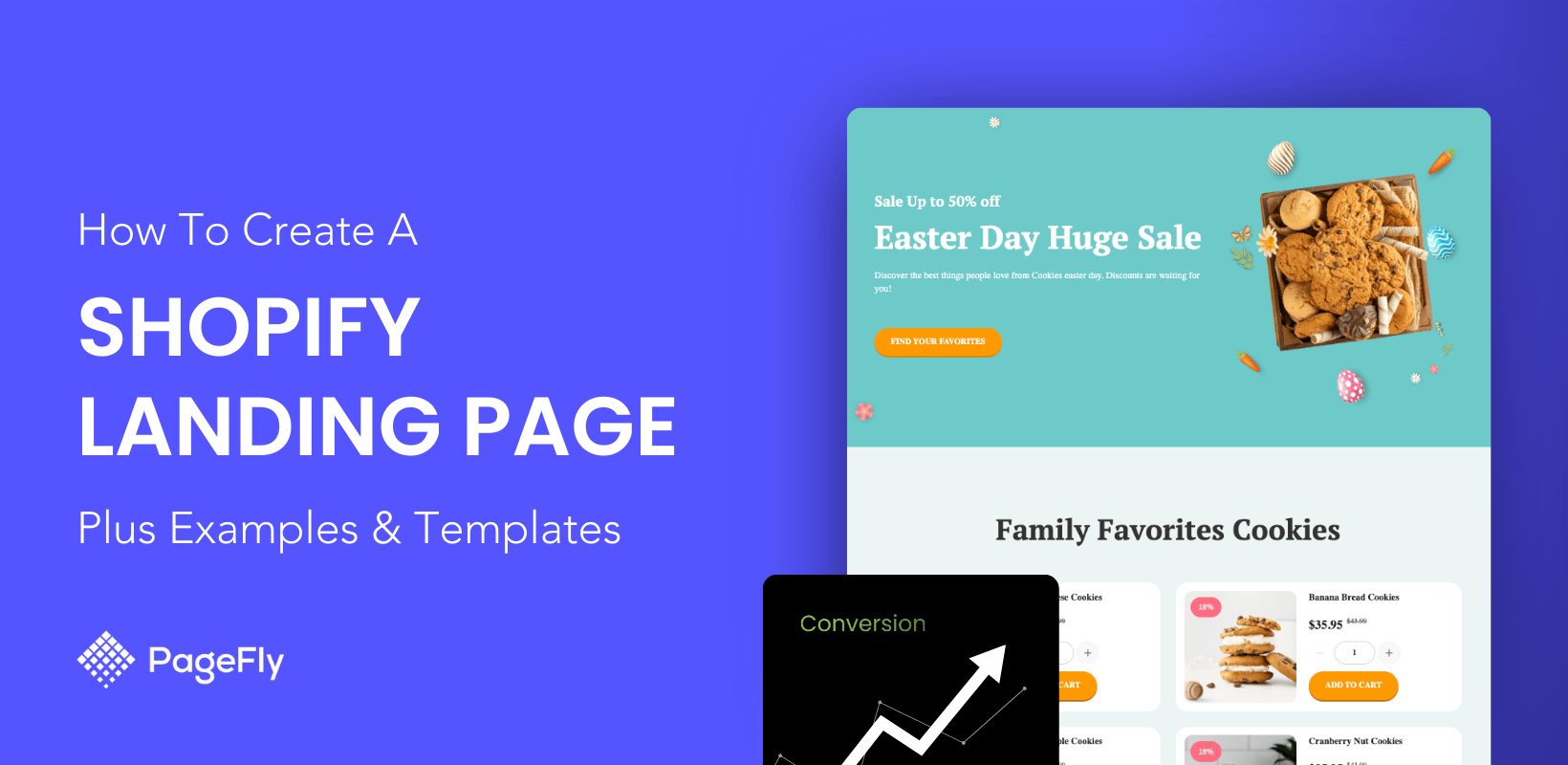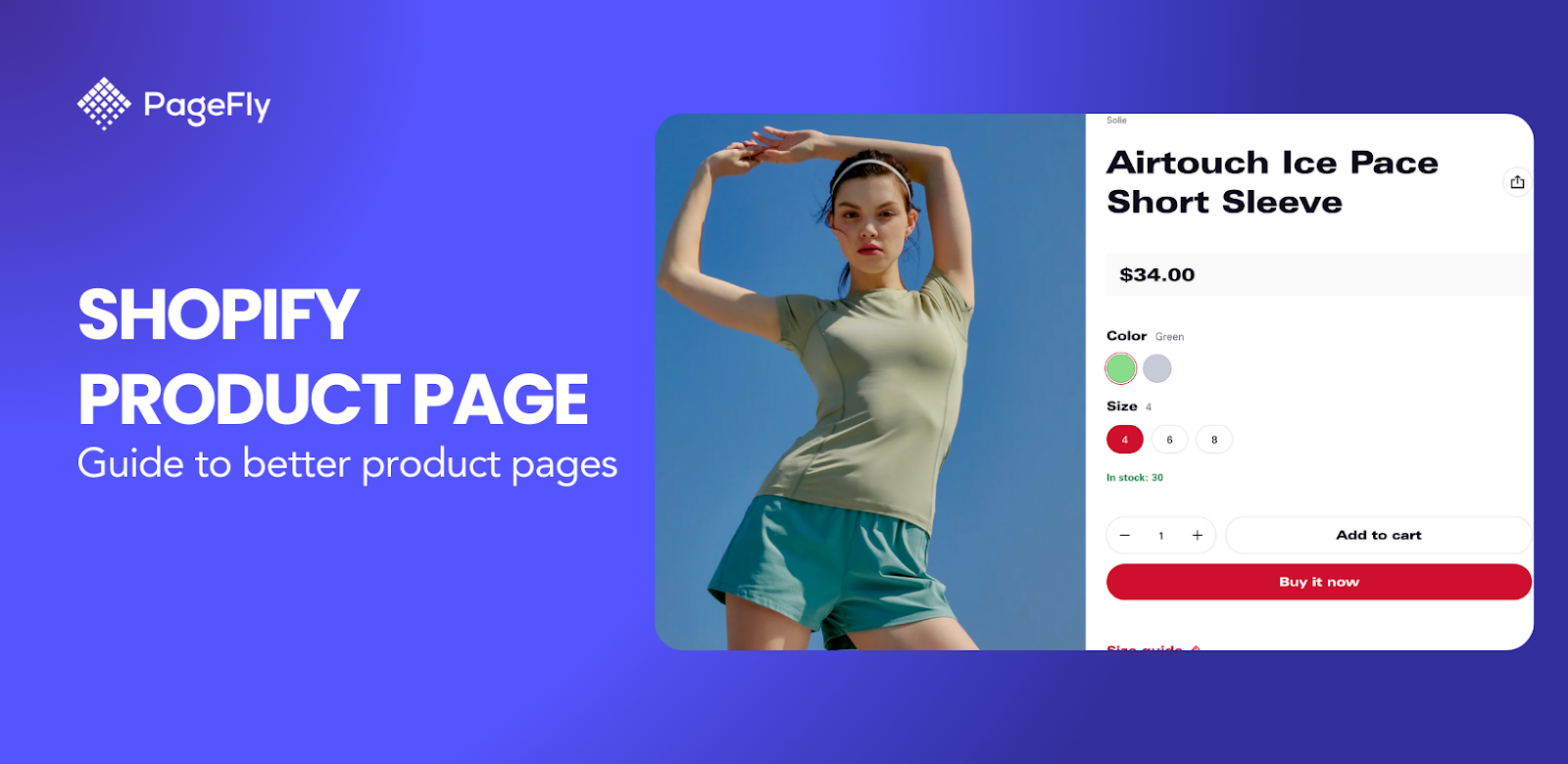The business environment is changing fast. Thanks to rapid technological advancements, there are increasingly more opportunities to do business online. But selling products and services online isn't as easy as it may seem.
With more people (both sellers and buyers) shifting towards the online space, the more the Ecommerce landscape becomes competitive. But the good news is that there are many ways for you to adapt and build a profitable online business.
With the worldwide eCommerce sales set to reach 12.7% this year (source: oberlo.com), Shopify stands out as the most profitable e-commerce platform to consider (source: techcrunch).
But for your Shopify store to be successful, you will need to have a robust online presence. That's where Shopify custom design comes in handy.
What Are Shopify Themes?
Before we get to the flesh of Shopify custom design, we need to understand what Shopify themes are. Well, this refers to a preset web package containing functionality details and visual appearances for designing your Shopify store.
A typical Shopify theme mainly consists of various colors and shapes that give you graphical control over the different elements, allowing you to decorate your online store. Ideally, Shopify themes are meant to help you customize your Shopify store's look, feel, and appearance.
On the other hand, Shopify theme customization allows you to modify Shopify theme settings, widgets, and color schemes while previewing the changes in real-time. You need admin privileges to do this.
Custom designs are well known for enhancing brand awareness, as they make you stand out from a crowded jungle of online businesses. While creating a Shopify custom design from scratch might not be as easy as it may sound, you can hire skilled Shopify experts remotely at your convenience.
But note that the Shopify theme marketplace features a library of free-to-use and premium pre-built themes, and store owners can use this collection of visually stunning templates to get their stores up and running quickly.
Although taking the pre-designed route helps you save time and money, some of its main drawbacks include:
- Limited functionality
- Limited scalability
- Common design layout
- Limited customization
You must have realized that the alternative has much to offer by now. So, let's get to it.
Understanding How Customizable Is Shopify for Your Business
When planning to build or enhance your online store, one of the most common questions is, "How customizable is Shopify?" The answer is that Shopify is incredibly flexible, offering a wide range of customization options to meet the unique needs of your business.
From selecting a theme that matches your brand identity to adding custom features through apps or coding, Shopify lets you shape your store exactly as you want it.
Whether you aim to make small adjustments to an existing theme or fully redesign your store with a custom Shopify web design, Shopify's vast customization options ensure your store grows and evolves with your business. Shopify also comes with various tools to support you customize your store the way you want.
How To Custom Shopify Website Design From Shopify Theme
Before we get started, you will need to plan how your store would look. Creating a custom Shopify website design is more than just playing around with color schemes and logo placement.
Once you've got the layout ready, we can now customize themes.
But before we dive in, you should note that creating a custom theme takes a lot of time and can be very costly. Those with limited technical knowledge will most likely need assistance from skilled Shopify experts to create a custom Shopify web design and implement it.
To customize your Shopify store from your Shopify theme, you'll need to review the various Shopify theme design options available. Doing so often inspires creativity and will further help you line up your ideas and inspiration for the store. But it would be best if you kept in mind that your new theme should be unique for the site to stand out and attract customers.
Luckily, finding a suitable Shopify theme to use is pretty simple. But it would help if you were careful when choosing because there are quite a lot of them in the Shopify theme store.
If you are completely new to all these, then here is how to choose a Shopify theme for your business. If you have seen a good theme somewhere and don't know which one it is, you can easily use the Shopify theme detector by PageFly to find it and use it in your own store.
Otherwise, keenly go through the stunning collection of free and paid themes in the Shopify theme store and remember to choose one that closely matches your brand and business. You will need to log in to your Shopify account to customize your favorite Shopify templates.

Step 1: Choose And Upload A Suitable Pre-built Theme Template
Once logged in, you can easily access the Theme Store by going to "Online Store"> "Themes" then click "Visit Theme Store" or "Explore free themes" on the far bottom right of the open window.

Upon clicking on any of the two options, an external site opens. Still, you should note that the Shopify themes homepage often features varying theme categories depending on your store's selling preferences.
Once the theme store window opens, you can click the "All themes" button at the top mid-section and filter available options as you may like. But keep in mind that choosing a premium pre-made theme template usually makes the Shopify website customization process faster.

Once you find a matching theme, click on it, and it will open up in a new window. Now, click on the green "Try theme" button to upload it to your store's theme library. You can use the View demo store button to see the theme in action.
The good thing with Shopify is that they give users unlimited free trials even with paid themes, but you will need to pay for it if you publish it live in your store.

Step 2: Customizing The Theme
Back to your Shopify dashboard and still on Themes, here are the two main parts involved in customizing Shopify stores using Shopify themes:
- Editing theme template
- Altering theme settings
All you have to do is click on the "Customize" button and be ready for action.
Part 1: Editing Theme Template
This method often gives Shopify merchants more control and the ability to tweak the layout of different page types used in making the store. To begin customizing, click on the "Customize" button to open the "Theme Editor."

A drop-down list at the mid-top section of the panel opens up to several Shopify page templates. These are the templates that we will be editing to customize Shopify. A categorized column for sectional editing of the selected page template is on the left side of the editing window.

This way, you will have complete control over the feel and look of every page as long as your edits are within the confines of the chosen theme. Ideally, a typical Shopify store page template often comprises many sections, with some being movable and others fixed.
Headers and footers are quick examples of fixed sections, whereas image blocks and collections can be moved depending on your needs. But all these sections often come with specific customization settings.
Here is how to customize the different sections of your templates:
Customizing Your Header
As the name implies, a header refers to the topmost section of any website page. This section typically appears on every web page of your Shopify site, and any changes to it will show up on every store page.
Being the first thing your customers will see when they land on your store's website, customizing your headers effectively will be a big plus to your content marketing strategy. It will encourage potential customers to explore the store even further.
So, think very carefully about how you want to customize this section. Some of the things you can play around with include logo image, navigation menu, separator line, and sticky header elements.
On the theme editor, click "Header" on the sectional panel menu on the left side of the page and customize it as you may please. Once you are done with the changes, click the "Save" button at the top right to implement them.

Editing Individual Movable Sections
Apart from the Header and Footer, all the other sections in-between are largely movable. This means that any update or changes made to them will only affect the particular template you are working on.
All Shopify templates often feature the following movable sections:
- Image banner – a marketing element on Shopify templates designed to give you a chance to sell your brand and provide customers direction
- Featured collection - a special section set for a store owner to display a particular group of products to attract customers and entice them into buying
- Image with text – a two-column section on your Shopify web design that allows talk and show
To customize them, you only need to click on any of them to access their specific options for customization.

Add A Section
Even though you have the freedom to add as many sections as you may like to your custom themes, you must do so with great caution, as this may impact your website's load speed and overall quality.
That said, all Shopify templates often feature an Add section button as part of their movable section list. Depending on your preferences, click on the "Add section" then search for a suitable theme section that matches your needs. The options available (at the time of writing this) include:
- Blog post
- Collage
- Collection list
- Contact form
- Contact Liquid
- Email Signup
- Featured Collection
- Image banner
- Image with text
- Multicolumn
- Page
- Rich Text
Click on the section you want, which will be added at the bottom of the section list. But you can move it around.

Move A Section
The beauty of movable sections is that you can move them around to fit your precise needs for Shopify website customization.
To move any of the sections, head back to the sectional category list, hover the cursor above it until a six-dotted icon is revealed and the cursor assumes a panning icon, then click and drag the section to a suitable position. If you happen to change your mind later, repeat the process to rearrange your custom template.

Remove A Section
Change happens all the time, and sometimes for a good reason. The best example is the fact that growth is usually inspired by change.
The business environment constantly changes, and brands sometimes have to restructure to survive. As your eCommerce business grows, your needs and targets will shift. So it makes sense to say that you will have to re-customize your themes sooner or later.
While adding more sections seems more prominent, you will also have to remove obsolete units. To do so, simply click on the section title (like the image banner in our example), scroll down the customization options, and click "Remove section" right at the bottom. Before you click "Save" to implement the changes, always make a point of going through the preview version to see if it matches what you had in mind. If it doesn't, click on the "Undo" icon (at the top right adjacent to the green save button) to roll back the changes you made earlier.

06. Customizing Your Footer
As the name suggests, the Footer section refers to the area located at the bottom of every web page on your Shopify site. This section often comprises privacy policy links, a copyright statement, a sitemap, email signup forms, and social media handles in most cases.
In other words, the Footer section contains information that enhances overall site usability.
As already mentioned, it is a fixed section, and you cannot move it around. In fact, any custom changes you make to it will show up on every other web page.
Like the Header, customization options for the Footer heavily depend on the theme you choose. But the customization process is the same across all of them.
Some of the most common customization options include color scheme selection, email signup settings, social media platform inclusion, payment settings, and language preferences.
To customize it, simply scroll to "Footer" on the sections panel, click it, make the changes you want, and click "Save" to implement them. That's it.

Part 2: Altering Theme Settings for Shopify website customization
Business websites are meant to create and maintain interest, and this can only be achieved by using a theme with an attractive blend of look and style. This means that the theme you choose will essentially determine your Shopify web design and possibly the success of your online shop.
If you've been following along, you must already know that having a unique theme often helps to spur growth. So, how do you make your Shopify themes eye-catchy?
You can easily achieve this away from the template-by-template theme customization method by playing around with its visual elements and graphical settings. In other words, I'm referring to changing specific theme settings that control its basic look, feel, and function, then aligning them with your brand.
Yes, it's 100% possible, and the best part is that you don't have to possess CSS or Liquid experience to do it. So, relax because we won't be editing any theme code.
For starters, click on "Theme Settings" (at the bottom left end of your Theme Editor) to reveal the different customization options available for your theme. These include color, typography, styles, social media, favicon, and checkout. We'll cover how to customize each one shortly.

Change Theme Color
Color often plays a vital role in any web design. It's a compelling element that mainly triggers psychological reactions. Theme color usually influences branding and can help improve the perception and likability of your business.
But different colors have different emotional impacts on people. So, you need to pick and use the right colors for your custom Shopify website design.
To customize the color of your Shopify theme, click on the "Color" option and make changes to the color settings that govern solid button labels, accents, backgrounds, foregrounds, outline buttons, and text links.

Once you're done, you can click "Save" or continue to Typography.
Change Theme Typography
Apart from simply enhancing website legibility, the different font properties featured offer to help promote graphical balance, enhance the overall tone of the products you sell, and improve the visual hierarchy of your Shopify website.
In other words, theme typography helps to revamp the overall user experience for customers that will visit your store. To customize this, click on the “Typography” option, then click “Change” to customize the fonts for headings and body content on your store pages.
But be careful because some of these changes can affect the speed of your store.

Change Theme Styles
Styles in Shopify web design refer to specific theme settings that govern your store pages' decorative and aesthetic elements. The main changes you make here mainly revolve around color schemes, button outlines, accents, and texts.
You only have to click on “Styles” to access the various options to play around with.

Change Social Media Sharing Options
Social media is undoubtedly one of the most cost-effective ways to share content and increase business visibility today. It is increasingly becoming a critical component in website design, and web developers have to integrate it into their plans.
This way, brands often get a unique opportunity to attract more interaction and build trust with existing and potential customers. With Shopify, you can easily integrate and customize your social sharing options by clicking on "Social Media."

Change Your Favicon Image
A favicon refers to the icon image associated with your Shopify website. It is the small image that is usually displayed on your browser's address bar or tab after a website loads.
Most businesses often use their logo images as their favicon because it helps to make your site more recognizable to online visitors—especially when they have several other tabs open.
To change this, simply use the "Favicon" option and click "Select Image" to make the changes. Once you have selected a favorable favicon image, Shopify will automatically scale it down to 32 by 32 pixels.
Bonus Tip: Simply click on "Change" below the static image and hit "Remove Image" to remove it.
Create Custom Shopify Web Design At Ease With Shopify Page Builders
Shopify theme editor gives users an excellent opportunity to create custom themes that fit their precise needs. But, as already noted, not all Shopify themes allow you to customize their design fully.
Some settings often get overprotective, as certain themes feature specific restrictions on how much change you can make. I know it's somewhat discouraging, but the good news is that there is a way around this.
That's where page builders come in.
Featuring a rare combination of simplicity and flexibility, using a page builder can help you cut down on store development costs significantly. Long gone is the time when storeowners had to master CSS and other programming languages or hand over site development tasks to a Shopify team to make and customize their store design.
With an efficient page builder like PageFly, you have absolute control and confidence in customizing, managing, and publishing high-quality store pages. From landing pages to FAQ pages, PageFly gives you a unique chance to bulk-edit all of your store pages in minutes and optimize their responsiveness across multiple platforms.

Shopify page builders often feature drag-and-drop editors that give users complete control over how they want their store pages to look, feel, and be laid out. As a result, customers get a personalized experience, which helps boost sales and improve store revenue.
Drag-and-drop page builders also help store owners get on-brand-looking store pages by ensuring that color and tone are consistent throughout.
In short, Shopify page builders are perfect for making custom Shopify web design. Why not give PageFly a try today?
Unlocking the Full Potential with Shopify Custom Design
Pre-made Shopify themes are an excellent way to get an online store up and running. But standing out in a crowded eCommerce space can be challenging, especially when your competitors are also using the same theme.
To set your brand apart and spur growth, you will need to customize your overall Shopify web design.
Alternatively, you can also use Shopify page builders to get the work done. These are particularly great, especially for those who do not want to commit to learning coding languages but are looking for a cost-effective alternative.
PageFly is one of the best examples and most efficient Shopify page builders you can get today. Its rare combination of a drag-and-drop editor and compatibility with all Shopify themes should help you create a visually stunning custom experience for your customers.
Using the two methods to customize Shopify will surely set your business apart and help attract more customers in no time.