Picture this: A vibrant and feature-packed online store, fully customized to meet your customer's unique needs. Achieving this level of customization can feel daunting, but not in your Shopify store. Yes, we are talking about Shopify Metafields.
More often than not, the product pages you come across are quite basic, something you don't want in your store. This means you need more control over the data you present and the experience you deliver to your customers. This is where Shopify metafields come in – tools designed to give your store a whole new level of customization.
In this comprehensive guide, we'll explore metafields in detail, including their functionalities, benefits, and practical applications. Let's get started!
What are Metafields in Shopify?
Shopify metafields are custom data fields that allow you to store specialized information that is not typically captured by the Shopify admin.
Shopify offers many customization options. However, there may be a need to present certain information that is unique to your store or brand. In these cases, Shopify metafields allow you to customize your store's functionality and appearance to include new information.
You can add metafields to:
- Products
- Orders
- Collections
- Customers
In short, metafields works for any part of your store, that too from Shopify admin.
Why Use Metafields in Your Store?
Here are some of the benefits of using Shopify meta fields in your store:
Add Custom Data
Metafields lets you store specialized information for products, customers, and other entities. This, in turn, enables you to display unique content on your storefront, offering a personalized experience for your customers.
Enhanced Product Information
Any information pertaining to your store, brand, product, etc., is important as it helps build trust and satisfaction.
When you add custom product attributes like size charts, material specifications, or additional descriptions, you provide customers with more comprehensive and accurate information. This detailed and additional information aids customers in making informed purchase decisions, thereby increasing satisfaction and reducing returns.
Improved User Experience
Metafields also improve searchability and filtering options, allowing customers to find products more efficiently.
For instance, let's say you run a store that sells sauce. You have added spice level information for every product. It shows what a certain product falls in the spice level chart running from low to very spicy. Customers can search for products based on their preferred spice level.
These enhanced filtering options contribute to a smoother and more enjoyable shopping experience.
Shopify metafields help create a more informative, organized, and user-friendly online store. And who doesn't like a store like that?
What is the Difference Between Metafields and Metaobjects in Shopify?
Metafields store data for products, customers, and other entities, enhancing their details. Metaobjects is actually a newer feature where you can create custom data structures to store complex data types.
Both metafields and metaobjects have their unique advantages, depending on your needs:
- Metafields are great for simple custom data.
- Metaobjects are better for complex data structures and relationships.
You can choose based on the complexity of the data you need to manage.
What is a Shopify Product Metafield?
A Shopify product metafield is a custom data field that lets you add information about your products beyond the standard product details provided by Shopify, such as title, description, price, and variants. These metafields give you a higher level of customization, allowing for a richer and more informative product presentation.
For example:
- Product Care Instructions: Specify how to maintain and care for a product.

Source: Allbirds
- Size Charts: Provide detailed size information to help customers choose the right size.

Source: Taylor Stitch
- Material Specifications: Describe the materials used in the product, which can be crucial for items like clothing or furniture.

Source: Taylor Stitch
Moreover, in Shopify product metafields, you can store various types of data, such as:
- Text
- Numbers
- Booleans (true/false)
- Dates
- URLs
- Files (like images or PDFs)
Product metafields are great for:
- Storing extra product information (e.g., materials, care instructions).
- Enhancing product displays with additional details.
- Customizing product filters and searching in your store.
Product metafields also help in product categorization with the help of custom tags.
For instance:
- You can create tags based on unique attributes like “Eco-friendly” or “Handmade,” which can help in better organizing and displaying products.
- Create category metafields that map to Shopify's product taxonomy. This enhances product discoverability adds detailed attributes, and can connect to variant options, updating values storewide and even display color swatches.
Read more: Custom Product Page Shopify
Other Custom Metafields in Shopify
Apart from product metafield, the following custom metafields can also be found in Shopify:
- Product Variants: Attach custom data to specific product variants.
- Collections: Enhance collection descriptions with extra information.
- Customers: Store additional information about your customers.
- Orders: Attach extra data to orders for internal tracking or customer information.
- Draft Orders: Similar to orders, for those that still need to be completed.
- Shop: Store global information that applies across the store.
- Pages: Add custom data to static pages on your site.
- Blogs: Attach extra information to blog entities.
- Articles: Store additional details on individual blog posts.
Each of these metafields is focused on enhancing your store's functionality and customization.
Understanding Shopify Metafields: Components & Structure
Metafields store and present data connected to specific resources on individual pages of your store. For metafields to work, you need to choose the type of content that is accepted before assigning values for them.
To do this, you need to understand their structure. Metafields consist of several components:

- Namespace: Defines the application using the metafield. For example, "color" helps you identify color-related metafields in your Shopify admin.
- Key and Namespace: This is a unique identifier for the specific field within the namespace. This is essential for categorizing and grouping similar metafields together. For instance, "custom. size" identifies the exact metafield storing location data.
- Value Type: Defines the format of the data, like text, number, or date. This ensures that the data entered matches the expected format.
The above components must be filled in while creating a custom field.
Two optional components are also present.
- Validations: Sets specific rules for the data entered into the metafield. These can include:

- Character limits: Restricts the number of characters allowed in the field, ensuring data brevity and consistency.
- Minimum and maximum values: This includes numerical boundaries for data entry. It is useful for quantities, sizes, or other measurable values.
- Regular expressions (advanced): Defines specific patterns that valid data must adhere to.
- Description: This lets you add descriptive information. It could be the values to be added into the metafield so any new user handling your store knows what to enter and where.
Do note that working with metafields can require some technical knowledge. This is applicable only if you are planning to integrate them into your store's theme using Liquid code. Basic tasks like adding and managing metafields through the Shopify admin can be done without coding skills.
How to Add Metafields in Shopify?
To understand how to use metafields in Shopify and to add them, here are the only three steps you need to follow.
#1 - Creating Metafield Definition
First, you need to create metafield definitions. Standard definitions are already available in all Shopify stores and are supported by apps, themes, and other parts of your store.
Standard definitions include:
- Product rating
- Time and date
- Related products
To add a standard or custom definition, follow these steps:
- Step 1: Go to Settings > Custom data in your Shopify admin.

- Step 2: Select the part of your store (e.g., Products).

- Step 3: Click Add definition and search for the desired standard definition or select the one you typed in.

- Step 4: Enter the necessary details such as Name, Namespace, Key, Description (optional), and Content Type.

- Step 5: Customize additional settings like Storefront visibility, validation rules, and whether the metafield should be available for automated collections (applicable to Products and Variants).

- Step 6: Click Save to finalize the metafield definition.
You can also customize the definitions using the components we discussed in the previous section.
#2 - Adding Values to Metafields
Now that you have added a definition, you can begin assigning values to your metafields on the corresponding pages in your Shopify admin.
For instance, if you created a metafield definition for product spice level, then you can enter those specific values on the product pages. This helps save specialized information for internal tracking and display on the Shopify store.
Here's how you can add values:
- Step 1: Go to the specific section in your Shopify admin (like Products or Customers).

- Step 2: Select an item to edit.
- Step 3: Scroll down to the Metafields section.

- Step 4: Enter values for each metafield you've defined.
- Step 5: Save your changes.
#3 - Displaying Metafields on Your Storefront
If you have an Online Store 2.0 theme, you can seamlessly integrate most metafields using the theme editor. For older themes or unsupported metafield types, you need to customize your theme code. If you don't have a technical team or support, we recommend hiring a Shopify Partner.
- Step 1: Navigate to Online Store > Themes in your Shopify admin.
- Step 2: Click Edit code for the theme you want to modify.

- Step 3: Locate the appropriate template file (e.g., product.liquid, collection.liquid) where you want to display the metafield.

- Step 4: Insert the Liquid code snippet (reference only): {{ product.metafields.namespace.key }}
- Step 5: Replace the namespace and key with your metafield's specific namespace and key.
- Step 6: Save your changes to the theme file.
If you wish to display your metafields through custom storefronts, then you need to enable access to the Storefront API. This can be done when creating or editing a metafield definition.
This requires some technical knowledge, and you can learn more about it in Shopify's storefront API documentation. This advanced feature is useful for creating highly customized shopping experiences.
Managing Metafields in Shopify
Once you've defined metafields for your Shopify store, you can take the following actions to manage them and enhance data organization and visibility.
Editing Metafields in Bulk
You can always edit the metafields you created in your store, that too in bulk.
- Shopify's bulk editor allows simultaneous changes to multiple metafields for products, variants, collections, and customers.
- Even better, it avoids errors by using browsers like Chrome, Firefox, or Safari instead of Microsoft Edge, which has URL length limitations.
To edit metafields, here are the steps you need to follow:
- Step 1: Go to Products and select the products you want to edit using checkboxes.
- Step 2: Click Edit products and customize the displayed columns, including metafields.
- Step 3: Within the editor, click on fields to type new data or edit existing metafield values directly.
- Step 4: Click Save to apply changes.
Pinning or Unpinning Metafield Definitions
Pinning and unpinning metafield definitions allows you to control their display order and visibility within your Shopify admin. Moreover, it ensures they are easily accessible and prominently displayed in your Shopify admin.
Here’s how you can manage this:
Pinning a Metafield Definition
- Step 1: Navigate to your Shopify admin and go to Settings > Custom data.
- Step 2: Select the part of your store (e.g., Products, Customers) where you added metafield definitions.
- Step 3: Click on the metafield definition you want to pin.
- Step 4: Click the pin icon next to the metafield definition. This places it at the top of the list on the Metafield definitions page.

Unpinning a Metafield Definition
- Step 1: Similarly, navigate to Settings > Custom data and select the relevant part of your store.
- Step 2: Find the pinned metafield definition you want to unpin.
- Step 3: Click the unpin icon next to the metafield definition.
Fixing Shopify Metafield Errors
When creating your metafield definition, errors due to invalid values may redirect you to Shopify's Bulk Editor's Invalid Metafield Values page. In some cases, the error reason will be shown in the same without any redirection. It looks like this:

To rectify value-based errors, you can follow these steps:
- Step 1: Hover over the ‘i’ icon to view error details.
- Step 2: Click and type in the METAFIELD VALUE column to edit.
- Step 3: To update multiple values:
- Drag the cursor across multiple cells to select and edit.
- Hold Shift (adjacent cells) or Alt/Command (non-adjacent) to select.
- Step 4: Drag the fill handle of a cell to apply the values below.
- Step 5: Click Save to apply changes.
After saving:
- Values matching your definition show a checkmark.
- Values needing correction display the ‘i’ icon.
Integrating Metafields With Apps
Metafields in Shopify can also integrate with various apps in the Shopify App Store to enhance functionality. They help with:
- Easier Management: Simplify adding, updating, and managing metafields.
- Bulk Editing: Edit metafields in bulk across multiple items.
- Advanced Features: Integrate metafields with other parts of your store or external services.
To integrate Shopify metafields with apps in Shopify:
- Choose an App: Select an app from the Shopify App Store that supports metafields.
- Install the App: Add the app to your Shopify store.
- Configure App Settings: Follow the app's instructions to link it with your metafields.
- Use App Features: Utilize the app to manage and apply metafields across your store.
Key Takeaway
Shopify metafields are indeed powerful tools for storing and displaying additional data about your products, collections, customers, and more.
It might seem a little complex in the beginning. However, understanding the basic structure, components, and steps we have listed in this article can help you create, add and manage metafields effortlessly.
Metafields opens up numerous possibilities for customizing your store to provide information that actually matters to your customers. Whether you're showcasing unique product attributes, adding custom fields for better data organization, or integrating advanced features with the Storefront API, metafields offers a flexible solution for customization.




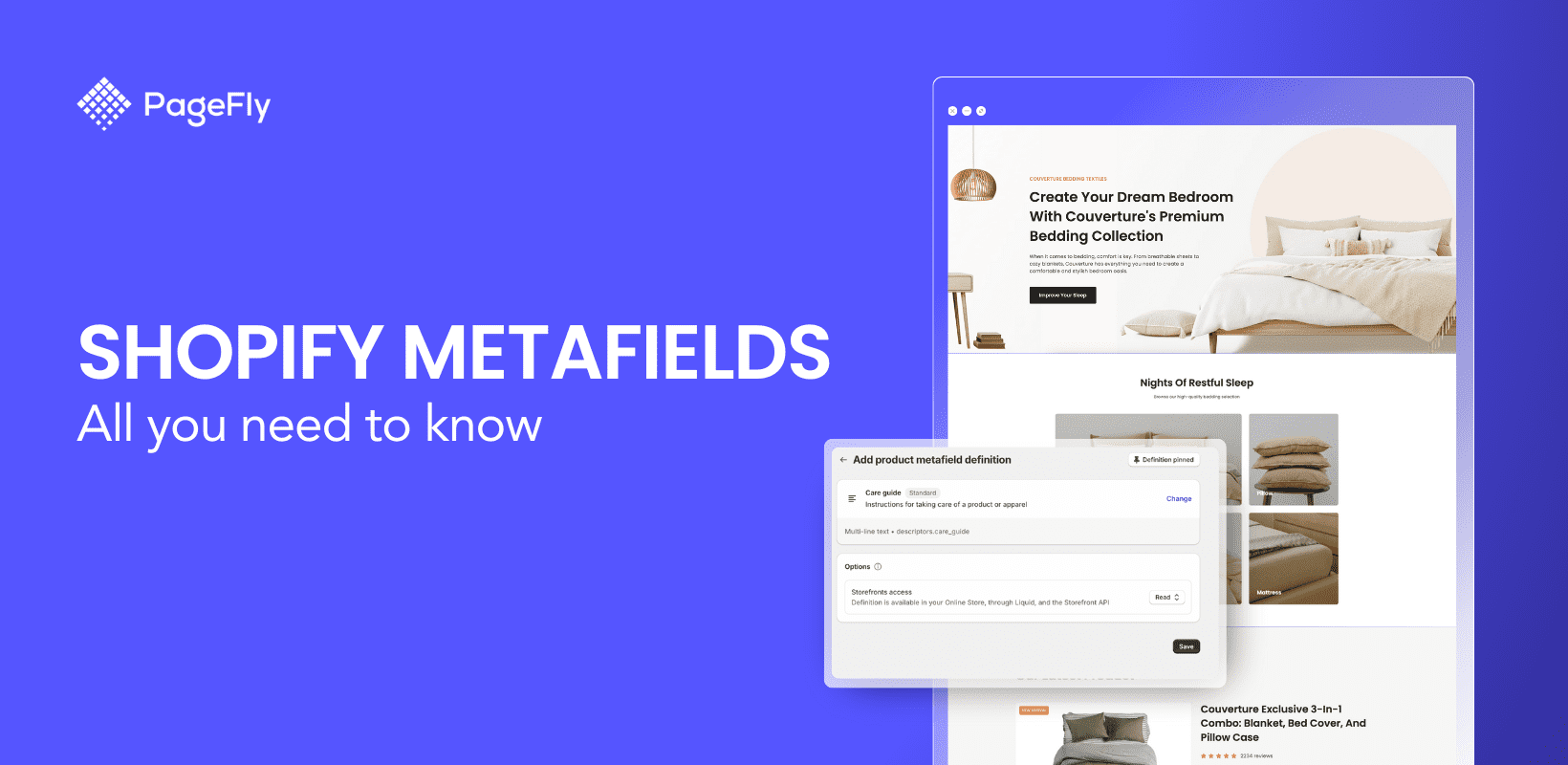






![27 Best Shopify General Stores + Complete Strategy Guide [2025]](http://pagefly.io/cdn/shop/articles/Best_Shopify_General_Stores_2f9d09f2-7c38-4da9-a495-e9f4898ddd68.jpg?v=1757271936&width=1640)





