Testing on Shopify is a must for store owners to see how their customers shop. By simulating the whole buying process including order confirmation emails and post purchase upsell offers you can ensure a smooth shopping experience for your customers. To help you navigate this process effectively, we has compiled a comprehensive guide outlining 5 methods for conducting Shopify test orders to ensure efficient testing and guide how to place a test order in Shopify.
Now, let’s get started!
What Are Shopify Test Orders?
Shopify test orders are simulated transactions that can be created to help in testing and confirming the functionality of the online store's checkout process. These test orders are dummy orders for simulating the process of a real order being placed but without actually charging or affecting your inventory and reports. This step is crucial before launching the store or making significant modifications to ensure that inventory, shipping rates, email notifications and taxes are all properly configured.
The Reasons Shopify Test Orders Are Important
Let's delve into the reasons why Shopify test orders are an essential step for any store owner to guarantee a frictionless experience for both you and your customers:
#1. Ensure the payment procedure functions correctly
Test orders allow you to really test the checkout process, make sure order processing, inventory, shipping rates, email notifications, taxes, handling fees, subscription handling and tip handling are all bug free and defect free.
By doing test transactions you can find and fix any hidden issues that wouldn’t be apparent in a simple preview so you minimize the risk of these issues affecting the live site.
#2. Consider the experience from the perspective of the customer
User experience (UX) and user interface (UI) is key to delivering a great customer experience (CX). Testing your checkout allows you to see if you’re giving your customers a good buying experience.
Consider the length of your checkout process. If it feels overly long and complicated, customers may become frustrated and abandon their purchase.

Your checkout process should be streamlined and user-friendly. Take a close look at the upselling and cross-selling experience, as well as any potential issues with localized checkout.
Furthermore, you can examine how the pages are displayed throughout the process and ensure that your branding and customized elements appear as intended on mobile devices.
How to Place a Test Order in Shopify?
There are various approaches to testing your payment system. BSS Commerce Shopify will guide how to place a test order in Shopify by discussing 5 distinct ways, outlining the necessary steps to ensure thorough testing of your checkout procedures. Let’s begin!
Way 1: Test Order Using Shopify's Bogus Test Gateway
To simulate a transaction within your development store's online checkout system, you have the option to configure Shopify's Bogus Gateway. This particular gateway serves as a payment provider accessible to all stores to generate test orders.
To proceed with creating an order, it is necessary to input test payment details during the checkout process. By doing so, you can imitate various transaction scenarios based on the information provided.
Step 1. Access your Shopify admin and navigate to Settings > Payments.

Step 2. If you currently have a credit card payment provider activated, proceed to deactivate it by clicking on Manage > Deactivate (the button will display the name of your payment provider, such as Deactivate Shopify Payments), and then confirm the deactivation.

Step 3. Do one of the following:
If a third party payment provider is already set up, uncheck it.
If Shopify Payments is enabled:
- Go to Shopify Payments > Manage > Manage payment methods.
- Scroll down to the bottom of the page, select Switch to a third party and confirm by clicking Switch to a third party again.
If Shopify Payments is not enabled, go to Shopify Payments > See all other providers.
If Shopify Payments is not supported in your country, go to the Payment providers section and select Choose a provider.

Step 4. Choose Bogus Gateway for testing purposes from the provided options.
Step 5. Click on the Activate button next to Bogus Gateway for testing purposes.

Step 6. Press the Save button.
Step 7. Proceed to your eCommerce website and simulate a customer order. During checkout, enter the following fake credit card information instead of genuine numbers:
Field name | Details to enter |
Name on card | Enter Bogus Gateway |
Credit card number | Enter the corresponding number to simulate the type of transaction: - Enter 1 for a successful transaction - Enter 2 for a failed transaction - Enter 3 for an exception (which will display an error message from the provider). |
CVV | Enter any 3-digit number (for example, 111.) |
Expiry Date | Enter any date in the future |

Step 8. Once testing is complete, select the Manage option located next to the Bogus Gateway in your Shopify admin panel.
Step 9. Click on Deactivate for the Bogus Gateway to eliminate this gateway from your checkout process.
You might want to learn about Shopify AB testing
Way 2: Test Order Using Shopify Payments Test Mode
How to place a test order in Shopify? To test your Shopify Payments configuration, activate the test mode and use test credit cards to simulate transactions:
1. Enable test mode for Shopify payments
Before creating test orders, it is necessary to activate the test mode for Shopify payments.
- Access your Shopify admin panel and navigate to Settings > Payments. In the Shopify Payments section, select Manage.
- In the Test mode section, enable test mode by selecting the option.
- Click Save button.

You can create orders and subsequently test transactions using a designated credit card number. Test numbers are available for successful, failed, and multi-currency transactions.
NOTE: The minimum value for the test purchase must exceed $1 USD in all currencies.
2. Simulate successful transactions

For a successful transaction simulation, enter the following details when prompted for credit card information during checkout:
- Cardholder name: Enter a minimum of two words.
- Expiration date: Enter any future date.
- CVV: Enter any three digits.
- Card number: Use any of the provided numbers.
Card type | Test credit number |
Visa | 4242424242424242 |
Mastercard | 5555555555554444 |
American Express | 378282246310005 |
Discover | 6011111111111117 |
Diners Club | 30569309025904 |
JCB | 3530111333300000 |
3. Simulate failed transactions
Here are some test credit card numbers you can use to simulate different failed transactions and see the corresponding error messages during checkout:
- Use credit card number 4000000000000002 to generate a card declined message.
- Use credit card number 4242424242424241 to generate an incorrect number message.
- Use credit card number 4000000000000259 to simulate a disputed transaction.
- Use an invalid expiry month, for example 13, to generate an invalid expiry month message.
- Use an expiry year in the past to generate an invalid expiry year message.
- Use a two-digit security code number to generate an invalid security code message.
Way 3: Test Order Using Test Mode from Third-Party Payment Providers
How to place a test order in Shopify? Some third-party payment providers have the capability to activate a test mode within the Shopify admin. To ensure that a third-party payment provider can be tested in a development store, the Enable test mode option must be enabled in their settings. For detailed instructions on how to utilize test mode with a specific third-party payment provider, please consult the payment provider's documentation.
When a payment gateway is operating in test mode, Shopify requests will contain the test attribute. If the test attribute is set to true, the payment will be treated as a test payment and no real transaction will occur.
If you are a third-party payment provider looking to incorporate the Enable test mode option into your settings, it is necessary to include payment sandbox URLs in your payments app extension within the Partner Dashboard.

Way 4: Testing Order with Real Transactions
NOTE: Some test orders are not eligible for deletion, such as those made using payment gateways other than Shopify Payments. Even if a third-party gateway was in test mode, orders placed through it are not classified as test orders and therefore cannot be removed.
You can conduct a trial purchase with an actual payment provider, followed by promptly canceling and refunding the order. It is important to note that you may incur charges from the payment processor you have selected. Keep in mind that certain payment processor fees and credit card third-party transaction fees may not be reimbursed to you upon issuing a refund.
Cautions: Before conducting a real transaction to test a payment gateway, it is important to consult the terms of service provided by your payment provider. If you are using Shopify Payments, it is advisable to refer to the Shopify Payments Terms of Service specific to your region.

When using a development store, it is not possible to conduct tests with actual transactions. To gain further insights, please consult the Testing orders in the development stores section for additional details.
Steps:
- Ensure that the payment provider you wish to test has been properly configured.
- Proceed with a purchase from your store just like a regular customer would, and finalize the checkout process by entering authentic credit card information.
- In case you are using a third-party payment provider, log into the provider's platform to verify that the payment has been successfully processed.
- Promptly cancel the order and issue a refund to yourself. Please note that any transaction fees imposed by the third-party will not be reimbursed.
Way 5: Testing Order Using Offline Payment Methods
Test orders can also be used to evaluate the handling of manual payment methods such as Cash on delivery (COD), bank transfers, and money deposit. This can be done by configuring a custom Manual payment method and then conducting a test order. You will not incur third-party transaction fees. Here are the steps to do this on both desktop and mobile:
Step 1. Go to your Shopify admin and navigate to Settings > Payments.
Step 2. Choose one of the manual payment methods from the Payment providers section.
Step 3. If you want to provide additional information alongside the payment method during checkout, input it in the Additional details section.
Step 4. In the Payment instructions, include the instructions for the customer to follow when making the payment. These will be displayed on the order confirmation page after the order is finalized.
Step 5. Click on Activate payment method.
During the test run, select the payment method such as a bank deposit, and then ensure that the details are accurate on the confirmation page.

Testing Order Checklist
When testing your order flow, you should thoroughly test your order flow by simulating various scenarios to verify the functionality of your shipping settings, notifications, and fulfillment processes:
1. Creating a test order
Please take into account the following situations when generating a test order:
- Apply a discount code to the order.
- Attempt to place an order while logged into a customer account, as well as when logged out.
- Experiment with various payment methods.
- Ensure that the shipping rates are accurately displayed.
- Test different shipping addresses, paying close attention to tax calculations.
- Conduct test orders on various devices, including desktop and mobile devices.
- Simulate a transaction failure.
2. After your test order is placed
Once an order has been placed, review the following aspects of the order:
- Ensure that you are content with the order notification. Gain further insight into personalizing your email templates through your Shopify admin.
- Evaluate the fulfillment process, whether it is done manually or through an app or enterprise resource planning (ERP) software.
- Add tracking details to the order, and then review the shipping notification.
- Test a partially fulfilled order.
- Attempt to process a full or partial refund.
Tips & Notes for Shopify Test Order
Through simulating real purchases, you can uncover hidden gremlins in your checkout flow and ensure a smooth ride for your customers. But with different methods and potential pitfalls, navigating test orders can feel tricky. This guide equips you with top tips for applying when doing test orders on Shopify to maximize your Shopify experience, putting you on the fast track to a successful store opening:
- You must be on a specific pricing plan.
- It is not possible to use actual credit cards when enabling the test mode.
- Do not use your real details when placing test orders. It can result in actual charges, even if it's just a test order.
- Remember to activate the test mode before proceeding, as your account may automatically fulfill orders and charge you.
- There are no payouts or transaction fees on test orders. You will not receive any, so there is no need to worry.
Important Note: Regardless of the method you select, remember to deactivate it once testing is complete. In addition, ensure that any created orders are canceled and refunded (if necessary) to prevent them from affecting your inventory.
Conclusion
Above is the guideline of how to place a test order in Shopify. To sum up, familiarizing yourself with the process of placing a test order on Shopify can prove to be beneficial in the long run, as it may not be required frequently but is essential to know in case the need arises. Also, monitoring your checkout process and payments periodically can aid in maintaining a record of your business operations and enhancing customer satisfaction.
BSS Commerce Shopify trusts that mastering the art of conducting Shopify test orders will contribute to the success of your business and boost your sales.
Read more about Shopify one page checkout
Shopify Test Orders FAQ
- Checkout process
- Inventory management
- Shipping calculations
- Email notifications (order confirmation, shipping confirmation)
- Tax calculations
- You can't use real payment methods.
- You can't use manual payment methods (cash on delivery, etc.).
- You can't test with draft orders.
- Shopify POS orders require a paid plan and Shopify Payments test mode (Bogus Gateway isn't compatible).




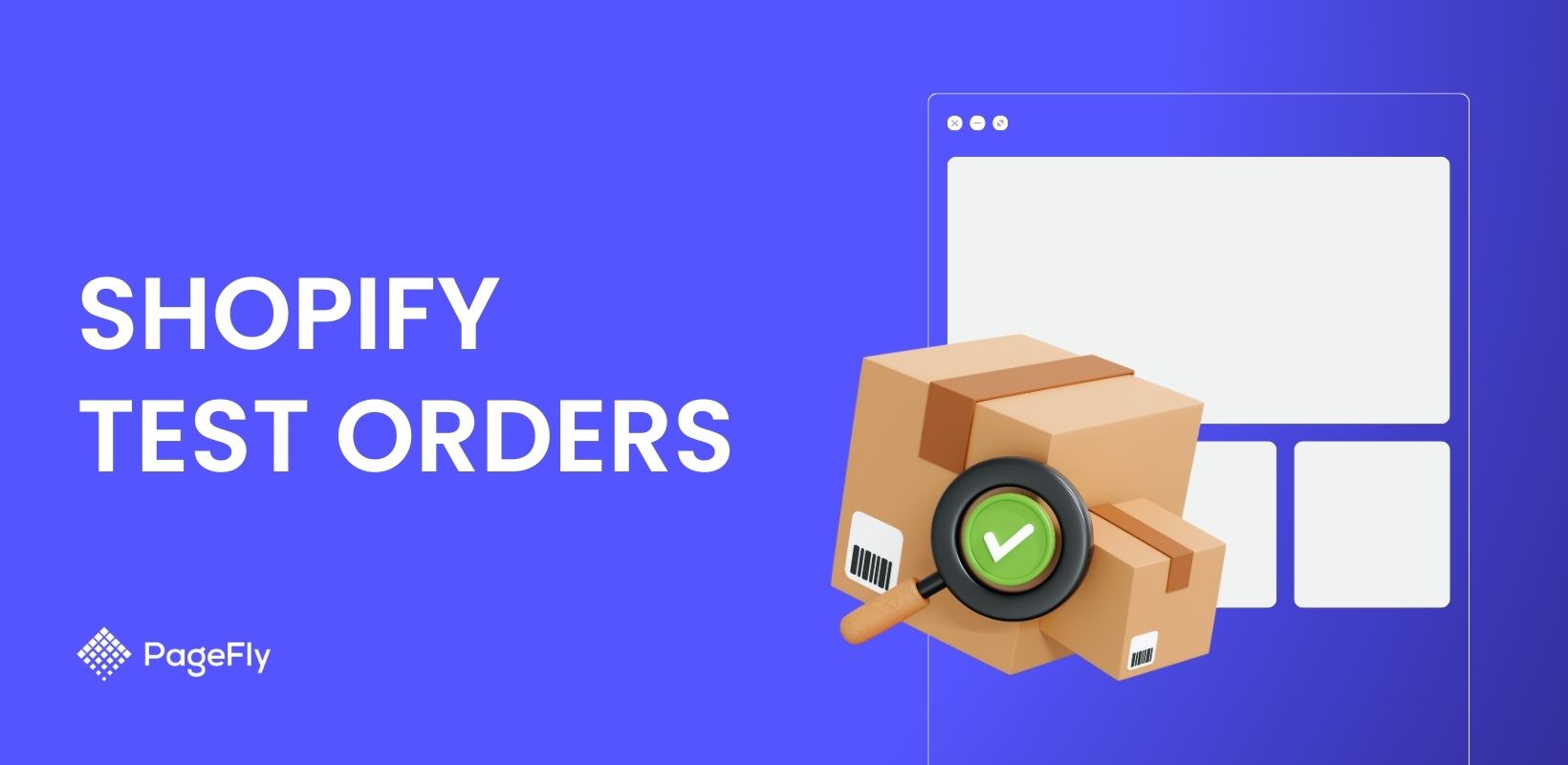






![27 Best Shopify General Stores + Complete Strategy Guide [2025]](http://pagefly.io/cdn/shop/articles/Best_Shopify_General_Stores_2f9d09f2-7c38-4da9-a495-e9f4898ddd68.jpg?v=1757271936&width=1640)





