This Shopify guide will walk you through the essential steps of order fulfillment to ensure that your customers receive their purchases promptly and efficiently, enhancing their overall shopping experience.
At the base level, fulfilling an order simply involves clicking on the Fulfill item. However, proper order fulfillment also involves automatic fulfillment, partial fulfillment, and creating a systemized fulfillment process that staff can easily follow.
This guide will discuss just that, plus some tips to optimize your Shopify store’s order fulfillment system.
What does Fulfilling a Shopify Order do?
Fulfilling an order is just one part of understanding how does Shopify work—while it handles the payment and processing, the final step of fulfillment ensures the product reaches the customer’s hands.
But fulfilling an order will look different, depending if you have an order fulfillment service partner or not.
If you don’t have an order fulfillment service partner
If you don’t have one, you’ll need to fulfill and deliver orders from your store’s end.
This means when you click Fulfill item from an order’s details, the responsibility falls on you to pack and ship it out.
If you have an order fulfillment service partner (e.g., dropshipping)
If there are items in your Shopify catalog that are assigned an order fulfillment service provider (i.e., dropshipping items), that assigned provider fulfills these items (We’ll discuss how to add a fulfillment service partner later in this guide).
If a customer places an order for these provider-managed items, instead of Fulfill item appearing in the order details, the option Request fulfillment will appear.
Clicking this will immediately notify the provider of which items they’ll need to fulfill. The provider will handle packaging, fulfillment, and delivery of those items.
A Guide to Order Management on Shopify

Shopify order management not only involves fulfilling regular orders but also handling a Shopify draft order—a customizable invoice that merchants can create for special cases, such as bulk or personalized orders.
To start, click on Orders from your Shopify admin.
The seven pieces of information you’d want to take note of include the following:
- Order Date
- Order Destination
- Customer
- Order Total
- Payment Status
- Fulfillment Status
- Delivery Status
This data will be divided into columns.
The last three bulleted items need special attention since they give you a complete idea of where an order stands in the overall order completion process. Values that appear underneath these columns appear as tags.
Crucial Order Tags to Note
Tags indicate status and information about the order. With these tags, merchants immediately know if an order is Unfulfilled, Unpaid, or Fulfilled at a glance.
Payment Status

Payment status indicates whether an order has already been paid for or not—crucial information before you begin fulfillment.
11 payment statuses may appear on the Payment status column. But you’ll only need to remember three for most orders.
- Paid
- Pending
- Refunded
Ideally, you’d only want to be fulfilling orders marked as Paid.
Fulfillment Status

Shopify notes five different fulfillment statuses but you’ll only see three of them for most of your orders.
- Fulfilled
- Unfulfilled
- Partially fulfilled
You may select any unfulfilled or partially fulfilled orders then fulfill them once you’ve shipped the items out.
Delivery Status

The delivery status indicates the delivery progress of an order.
Shopify has eight possible delivery statuses, but you’d want to take note of three:
- No status. This indicates that an order hasn’t been shipped out yet. Keep an eye out for fulfilled orders without a delivery status.
- Tracking added.
- Delivered.
You’d want to see an order through until it has the Delivered status.
Monitor these status tags when fulfilling Shopify orders. Doing so will allow you to prioritize orders and run an effective fulfillment process.
How to Process Orders on Shopify
Knowing how to process orders on Shopify can be categorized into two — manually processing them and automatically processing them.
We’ll discuss both these methods. Select the one that best applies to your business.
How to Fulfill an Order on Shopify Manually
Understanding how to fulfill Shopify orders manually can be divided into fulfillment and delivery.
If you’re using a fulfillment partner, your fulfillment partner takes care of both aspects for you. But if you’re processing orders yourself (i.e., manually), keep reading.
Fulfillment

We highly suggest following the steps listed below. This will make a clear distinction that fulfilled orders are on their way to the customer, making it easier to manage orders.
To fulfill orders,
- Select any unfulfilled order in your Shopify order management
- Click on Print Packing Slip to print the respective order’s packing slip. You’ll need this for the shipping/delivery stage.
- After you’ve shipped the order’s items, click on Fulfill item.
- Indicate the quantity for each of the order's line items.
- Adding tracking information (e.g., shipping service, tracking URL, tracking number) is optional but highly recommended.
- Tick on “Send shipment details to your customer now.” Also optional, but highly suggested.
- Click on Fulfill item to fulfill the order.
These steps will mark the item fulfilled. Following this process ensures that all fulfilled orders are already in the care of a shipping carrier.
Delivery
If you’ve fulfilled an order but haven’t shipped them out yet, follow the steps below:
- Select a fulfilled order.
- Click on Print - Print packing slips.
- Print the packing slips and attach them to the parcel.
- Ship the item out.
- Once you receive tracking information from the shipping provider, click on the fulfilled order and select Add Tracking.
- Place and confirm the tracking details.
Once done, the tag Tracking added will appear in the Delivery status column.
This Tracking added status will help discern between fulfilled orders that have been shipped out and those that haven’t yet.
However, you may add staff to your Shopify account to manually fulfill orders faster and more easily. We’ll discuss this later in the Tips section of this guide.
How to Automatically Fulfill Orders on Shopify
Knowing how to fulfill an order on Shopify automatically can automate an otherwise manual process, especially if you’re a dropshipping business.
That’s because automatic order fulfillment allows Shopify orders to be marked fulfilled immediately after the customer pays for them.

To automatically fulfill orders on Shopify,
- Go to Settings - General.
- Underneath Order processing, select the radio box Automatically fulfill the order‘s line items.
- Save your changes.
Another way to automate the fulfillment process, apart from turning on automatic fulfillment, is using fulfillment services. As mentioned earlier, these services are partners that will fulfill Shopify orders on your behalf.
Using Fulfillment Services for Your Products

Adding a fulfillment service to your store follows the steps indicated below:
- Go to Settings - Shipping and delivery.
- Scroll down to Custom order fulfillment and select + Add fulfillment service.
- Input the name and email of the custom fulfillment service you’re using. Note that this will be the email that will receive your order fulfillment requests.
- Go to Products.
- Select the Shopify Product that you wish to assign to the newly added fulfillment service.
- In the Inventory will be stocked at field, select the fulfillment service.
- Click Save.
- Do this for every fulfillment service-handled product and their respective fulfillment services.
Three notable and commonly used fulfillment services include the following:
- Your dropshipping or print-on-demand supplier. If you have dropshipped or POD items in your catalog, your supplying manufacturer will be fulfilling orders for you.
- Shopify Fulfillment Network (SFN). The SFN partners with Flexport to store and manage your inventory, as well as fulfill orders for you.
- ShipBob. ShipBob is a trusted Shopify Plus Partner that provides 3PL services to merchants.
Once you’re done with the above steps, your fulfillment partner will be notified whenever a customer places an order for a fulfillment service-handled item. This makes your order processing fully automated.
How to Partially Fulfill an Order on Shopify

Sometimes, not all items of an order are ready to be fulfilled (e.g., one of the items is out of stock).
Knowing how to partially fulfill an order on Shopify will mitigate customer dissatisfaction by giving customers part of the order that can already be fulfilled. Then shipping out the rest at a later time.
The following steps will allow you to partially fulfill items. They’re similar to manually fulfilling orders, albeit with a slight change.
- Click on any unfulfilled order containing multiple items.
- Select Fulfill items.
- In the screen that follows, input 0 on the items you can’t fulfill.
- Select Print Packing Slip and print the slip. Attach this to the package containing the items you CAN fulfill.
- Ship out the package and input the tracking information.
- Click Fulfill items.
The order will now have the tag Partially Fulfilled.
Partially fulfilled orders will have both fulfilled and unfulfilled items in their order details. Within each partially fulfilled order, you may treat the fulfilled items and unfulfilled items as two separate sets of “suborders.”
Fully Fulfilling Partially Fulfilled Orders

To fully fulfill a partially fulfilled order, click on one and select Fulfill item for the unfulfilled items.
Then fulfill these items as you would an unfulfilled order. Print the packing slips, ship the items out, add tracking information, and finalize by clicking Fulfill item.
Once all the items within are order are fulfilled, the partially fulfilled order will become a fulfilled one.
Shopify How to Fulfill Orders: Tips
Now that you know how to manage and fulfill orders, we have four tips that can help you make your fulfillment process more efficient.
Tip #1: Add Staff to your Shopify Store
You may assign staff order management duties to make your manual order fulfillment system more time-efficient.

To add staff, you’ll need a Shopify plan or higher.
The Starter and Basic Shopify plans don’t allow for additional staff accounts.
To add staff and give them Shopify order access,
- Go to Settings - Users and permissions.
- Click Add Staff.
- Input their first name, last name, and email.
- Under Store permissions, tick on Orders.
- Finalize by clicking Send Invite.
This will send an invitation to the staff’s email address, inviting them to work on your Shopify store.
Tip #2: Organize the Order Management Workstation

The default view of Shopify’s order management may not be optimal for your team. For one, the default view doesn’t include the destination or delivery status.
You may tweak this view to manage and prioritize your orders more confidently.
The various ways to organize your order management view include the following:
- Click on a column to organize the orders based on their values for that column. For example, clicking on the Fulfillment status column will organize the orders based on their fulfillment status.
- Add, hide, and move columns. Click on the three-column icon. This will bring up the editing view, allowing you to hide or show columns and drag columns to change their order. We recommend adding the destination column and the delivery status column.
- Filter orders according to status. Click on the magnifying glass icon and click Add Filter, then select the values you want to bring into view. Click Add Filter again to narrow down your view with an additional value. So if you want to filter for undelivered fulfilled orders, the two filters you should add are Unfulfilled and No Delivery Status.
Following these tips allows you to organize and manage your views, allowing for a less cluttered workstation.
Tip #3: Integrate Order Routing for Optimal Delivery Time

Order routing automatically assigns a nearby warehouse to fulfill an order, depending on the order’s destination. This is a useful Shopify feature if you have more than one Shopify location.
To edit your order routing settings, follow the steps below:
- Go to Settings - Shipping and delivery.
- Click 3 routing rules active underneath Order routing.
- Rearrange the rules in the order you want Shopify to follow them.
- Click Save to finalize.
Tip #4: Print Packing Slips in Bulk

Printing packing slips in bulk maximizes time as opposed to printing them one by one. Printing packing slips in bulk follows a quick three-step process:
- Tick on the checkboxes of multiple orders.
- Click Print - Print Packing Slips
- Print the packing slips and attach them to their respective orders.
You may even leave the printer running as you pack the orders.
Conclusion
While order fulfillment is generally regarded as completing an order, it doesn’t necessarily mean the work is done. There’s still delivery to take care of, managing potential disgruntled order returns, upholding customer satisfaction, and maintaining a working system that optimizes staff effort and delivery time.
Nonetheless, proper order fulfillment is an excellent launching pad for improved customer experience and loyalty. So start implementing these tips now.




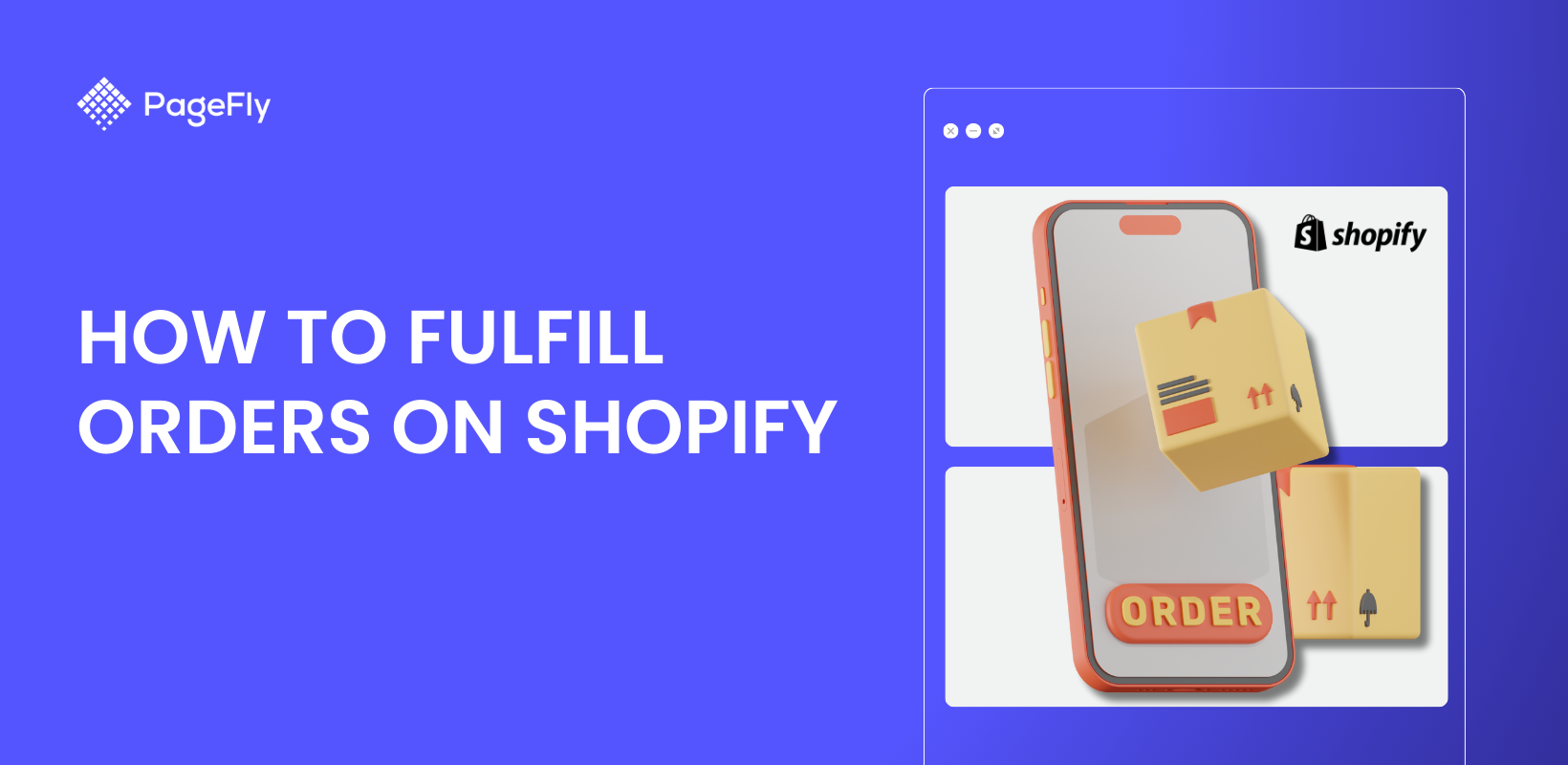






![27 Best Shopify General Stores + Complete Strategy Guide [2025]](http://pagefly.io/cdn/shop/articles/Best_Shopify_General_Stores_2f9d09f2-7c38-4da9-a495-e9f4898ddd68.jpg?v=1757271936&width=1640)





