Organization shouldn't just be for your storefront but also at the back end. A well-kept storefront makes the shopping experience a delight for your customers. However, an untidy and confusing storeroom can make it hard to attend to your customers' unique requests. In short, it can be tricky to help customers find what they are looking for. This is where Shopify product type comes into play.
The Shopify product type function helps you structure your Shopify store into an efficient space where products are easy to find and manage. In this blog post, we will guide you to achieve just that! You'll learn about what is product type in Shopify, collections, tags, and categories and how they can transform your store. Let's dive right in!
What is Product Type in Shopify?

Source: Jaq Jaq Bird
A product type in Shopify is a classification that defines the nature or category of a product. Think of it as a way to create custom categories for your products, which helps in organizing and managing your store more efficiently.
For example, if you run an electronics and accessories store, you might have product types such as "Laptop Sleeves" or "Android Phones." For a toy store, product types could include "Coloring book," "Crayon set," etc.
Each product in your store can have only one product type, and while it's not mandatory to use product types, they offer many benefits for both store management and customer navigation.
Why Use Product Type in Shopify?
Defining your Shopify product types is crucial for several reasons:
- Better Store Organization: By categorizing products under specific types, you simplify and streamline your store's structure. This makes it easier to find and manage items.
- Improved Inventory Management: Properly defined product types help track stock levels and reorder products efficiently.
- Offer Great Customer Experience: Grouping similar products together improves the shopping experience. This, in turn, helps customers to navigate and find what they need easily.
- Actionable Analytics and Reporting: Product types provide valuable insights into the performance of different categories, aiding in better business decisions.
Understanding Shopify Product Types
If you're a beginner Shopify merchant, understanding product types and how to use them can make managing your online store much easier.
Let’s dive into what Shopify product types are, the different kinds, and how they can benefit you.
What is Shopify Standard Product Type?
A Shopify standard product type is a predefined category for your product. It helps you manage and organize your inventory more efficiently. When you assign a standard product type to your product, you unlock specific attributes called category metafields. These metafields can help customers find products faster on your storefront.
For example, if you sell toys for infants in your kids apparel store, you can use the standard product type "Apparel & Accessories > Toys > Infant Toys." This category can have more metafields like age, material, color, etc., making it easier for customers to filter and find the exact shirt they want.
Can You Create Custom Shopify Product Types
Besides the standard product type, Shopify allows you to create custom product types. Custom product types are unique to your store and can be customized to fit your specific needs.
For instance, if you sell handmade crafts, you might create a custom product type called "Handmade Crafts."
Using both standard and custom product types can help you better organize your products and improve your store's navigation.
Product Categories, Collections, & Tags: What Are They?
To further streamline your store, Shopify offers product categories, collections, and tags. Here’s how each of these tools can help you organize your products:
Shopify Collections
Shopify collections are groups of products that you categorize based on specific attributes like price, size, color, or season. There are two types of collections:

- Manual Collections: You manually add and remove products in these collections. This gives you more control but requires more time and effort.
- Automated Collections: Products are automatically added to these collections based on conditions you set, such as product title, type, tags, or price. This saves time and keeps your collections up-to-date without manual input.
Example: If you run a clothing store, you might have a "Summer Collection" where all summer-related items are grouped automatically based on tags like "summer" or "beachwear."
Shopify Tags

Shopify tags are keywords or phrases that you can assign to products to help categorize and manage them. They are not visible to customers but are used for internal organization.
Usage Tips:
- Categorization: Use tags to categorize products for automated collections. For instance, tag all winter items with "winter" to automatically include them in a "Winter Collection."
- Search Optimization: Tags improve search functionality within your store. When customers search for a term, products with matching tags appear in the results.
Example: Tagging all red items with "red" makes it easy to create an automated collection of red products or filter search results to show only red items.
Shopify Categories

Source: HyperX
Product categories are part of Shopify's Standard Product Taxonomy. Each product can belong to one category, which helps with tax calculations and organizing your products for sales channels like Facebook and Google.
Hierarchy and Structure:
- Categories: Broad groups, like "Electronics."
- Subcategories: More specific groups within categories, like "Smartphones."
Example: Assigning the category "Electronics > Smartphones > Apple > iPhone" to Apple products helps keep your inventory organized and ensures correct tax rates.
Integrating a Shopify Product Type with Collections, Tags, and Categories
We recommend making the best use of these features and functionalities for an optimal experience for you and your customers. Integrating product types with collections, tags, and categories is easy, and we have some tips for you. Here are four great practices we recommend:
- Use product types as a basis for creating collections. For example, all products with the "T-shirt" product type can be included in a "T-shirt" collection. This provides a clear structure for customers to navigate.
- While product types offer broad categories, tags add a layer of specificity. For instance, a "T-shirt" product type can have tags like "cotton," "striped," or "v-neck."
This enables customers to filter products more precisely even though Shopify tags aren't directly visible to them.
- Create collections based on tag combinations. For example, a "Red Items" collection can be generated using the "red" tag.
This offers flexibility in showcasing products and making them easily accessible.
- Categories provide a structured, hierarchical view of products. Use them even for broad product groupings and combine them with collections and tags for more refined navigation.
Shopify also offers several tools to automate the integration of product types with collections, tags, and categories. Here are our top three picks:
Smart Collections

A smart collection is a grouping of products defined by rules set by the merchant. Shopify automatically updates these collections based on the criteria.
- Automatic Updates: Create collections based on criteria like price range, product type, or tags.
For example, you can create a "New Arrivals" collection that automatically includes products tagged with "new."
Quick read: Shopify product page customization
Metafields

Metafields allows you to add custom information to products, enhancing categorization and collection creation.
- Custom Information: Use metafields to add attributes like "material" and "size" for more specific collections.
For instance, you can add "cotton" and "large" as metafields to create a collection of large cotton t-shirts.
Shopify Apps

Source: Shopify App Store
The Shopify App Store offers plenty of third-party and Shopify-built apps for product organization and automation. Some of the high-rated apps you can consider are Smart Product Filter & Search and Fast Simon Search and Filters.
How to Add Product Type in Shopify?
Here’s a detailed guide (yet an easy one) on how to add product types to Shopify, edit them, and manage them, all in easy-to-follow steps.
Accessing Product Settings
To begin, you need to access the product settings in your Shopify admin. Here’s how:
- Step 1: From your Shopify admin, click on Products.

- Step 2: Click on a product that you want to edit.

Adding the Product Type
Once you have accessed the product settings, follow these steps to add a product type:
- Step 1: On the product details page, scroll down to the product organization section.

- Step 2: In the Product type field, enter the desired product type. This can be a custom category if it doesn't fit into Shopify's standard categories.
- Step 3: Click Save to apply the new product type to the product.
Bulk Edit Product Types
Editing product types in bulk can save you time if you have multiple products to update. Here’s how to do it:
- Step 1: From your Shopify admin, click Products.
- Step 2: To edit specific products, check the checkbox next to each product.

- To edit all products on the current page, check the checkbox at the top of the product list.

- To select all products in your store, check the top checkbox, then click Select all 50+ items from your store.
- Step 3: Click Bulk edit.

- Step 4: If the Product type column isn't visible, click Columns and select Product type.

- Step 5: Add or edit the product types for each product. If you need to create a new product type, click + Add.

- Step 6: Click Save to apply the changes.
Managing Product Types: Using a CSV File
You can also manage product types by importing and editing them using a CSV file. This method is useful for making bulk updates efficiently.
- Step 1: You can download a sample product CSV file from Shopify to use as a template. Simply click on the Export option at the top to download the product file.

- Step 2: Open the CSV file and add or update the product types as needed.

- Step 3: Upload the edited CSV file back into Shopify to update your product types.

How to Add or Update a Shopify Product Category
Here’s how to update a product category:
- Step 1: From the Shopify admin, click Products and then select a product to edit.
- Step 2: In the Category section, enter your product’s category and select the most accurate result from the list.

- Step 3: Click through each level of categories and subcategories to find the best fit.

- Step 4: Click Save to apply the new product category.
If the product doesn’t fit any existing product categories, you can enter a custom option under the Product type field.
Best Practices to Follow for Shopify Product Types
Here are three must-follow practices to use while managing Shopify product types.
- Use clear, concise language that accurately reflects the product type. Avoid jargon or overly complex terms.
- Establish a consistent naming convention for similar product types (e.g., "T-Shirt," "Dress," "Pants" instead of "Tee," "Frock," "Bottoms").
- Use a hierarchical structure for product types if your product range is extensive (e.g., "Clothing" > "Women's Clothing" > "Dresses").
Quick read: 20+ Best Shopify Product Pages Examples & Themes in 2025
Categorization Strategies
- Organize product types based on how customers think about and search for products.
- Group products based on shared characteristics like material, color, or function.
- Align product types with your sales and marketing strategies to optimize product promotion.
- Use product types to streamline inventory tracking and management.
Common Mistakes to Avoid
- Ensure that product types are distinct and don’t overlap to avoid confusion.
- Maintain consistency in product type naming to enhance search functionality.
- Remember to regularly review and update product types to reflect changes in your product offerings.
Key Takeaway
Implementing product types in your Shopify store isn't just about organization. It's also about improving your business operations and customer experience. When you utilize Shopify's product types, collections, tags, and categories, you are able to create a well-organized and customer-centric online store.
Here's a tip for you to take away: Pay attention to how customers search for products in your store. Use this insight to refine your product types and categories, making it easier for them to find what they need.
By taking the steps we discussed in this blog post, you'll not only enhance your store's organization but also create a more intuitive shopping experience for your customers. Start today and see the difference it makes. Good luck!




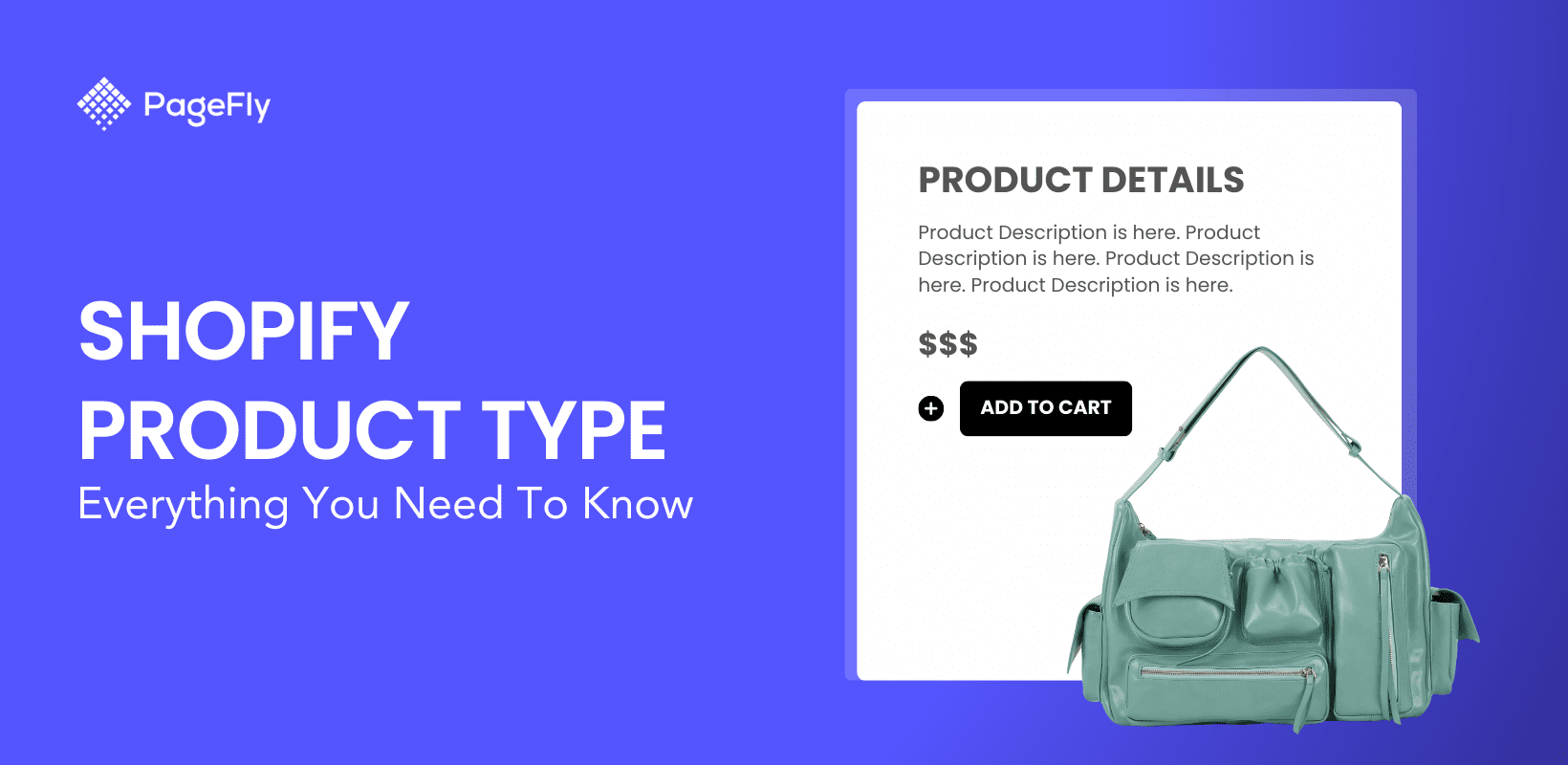






![27 Best Shopify General Stores + Complete Strategy Guide [2025]](http://pagefly.io/cdn/shop/articles/Best_Shopify_General_Stores_2f9d09f2-7c38-4da9-a495-e9f4898ddd68.jpg?v=1757271936&width=1640)





