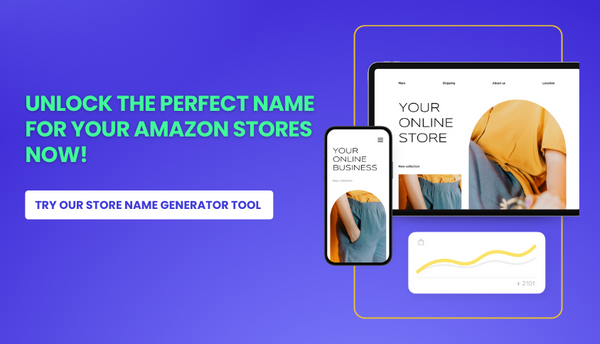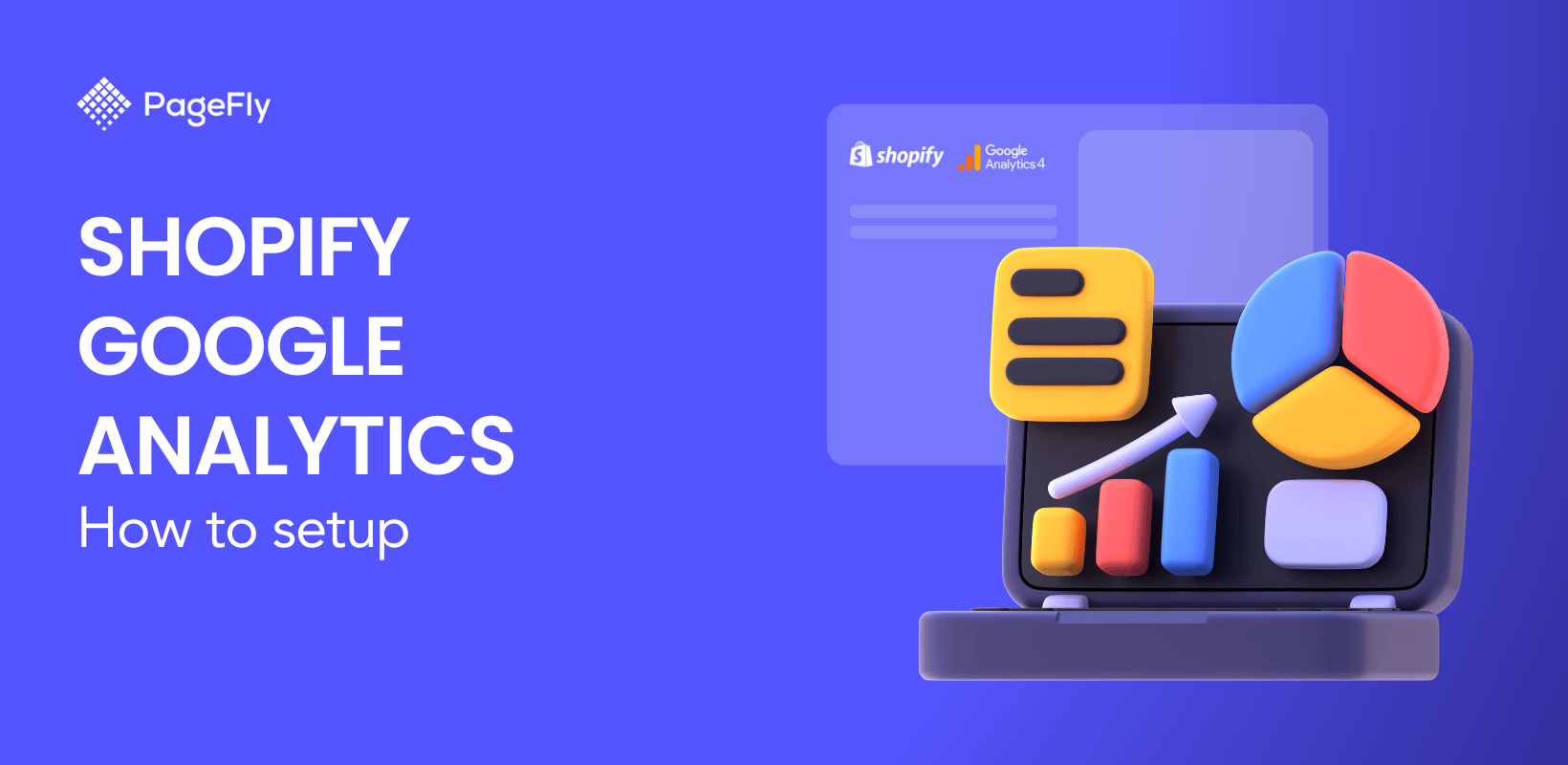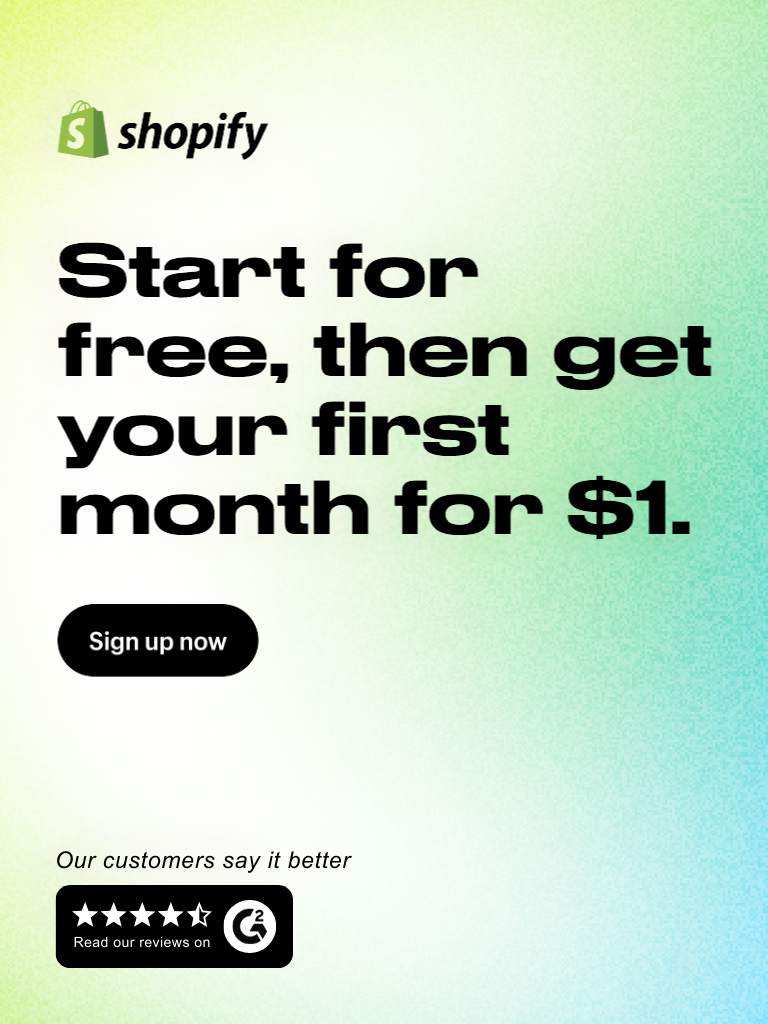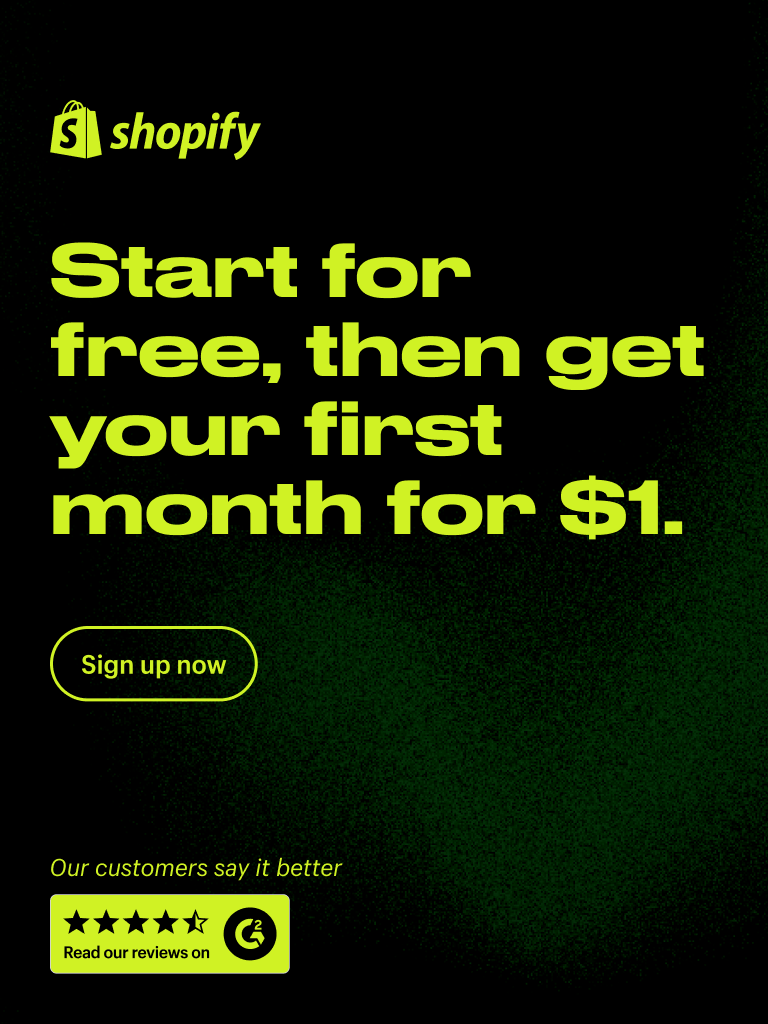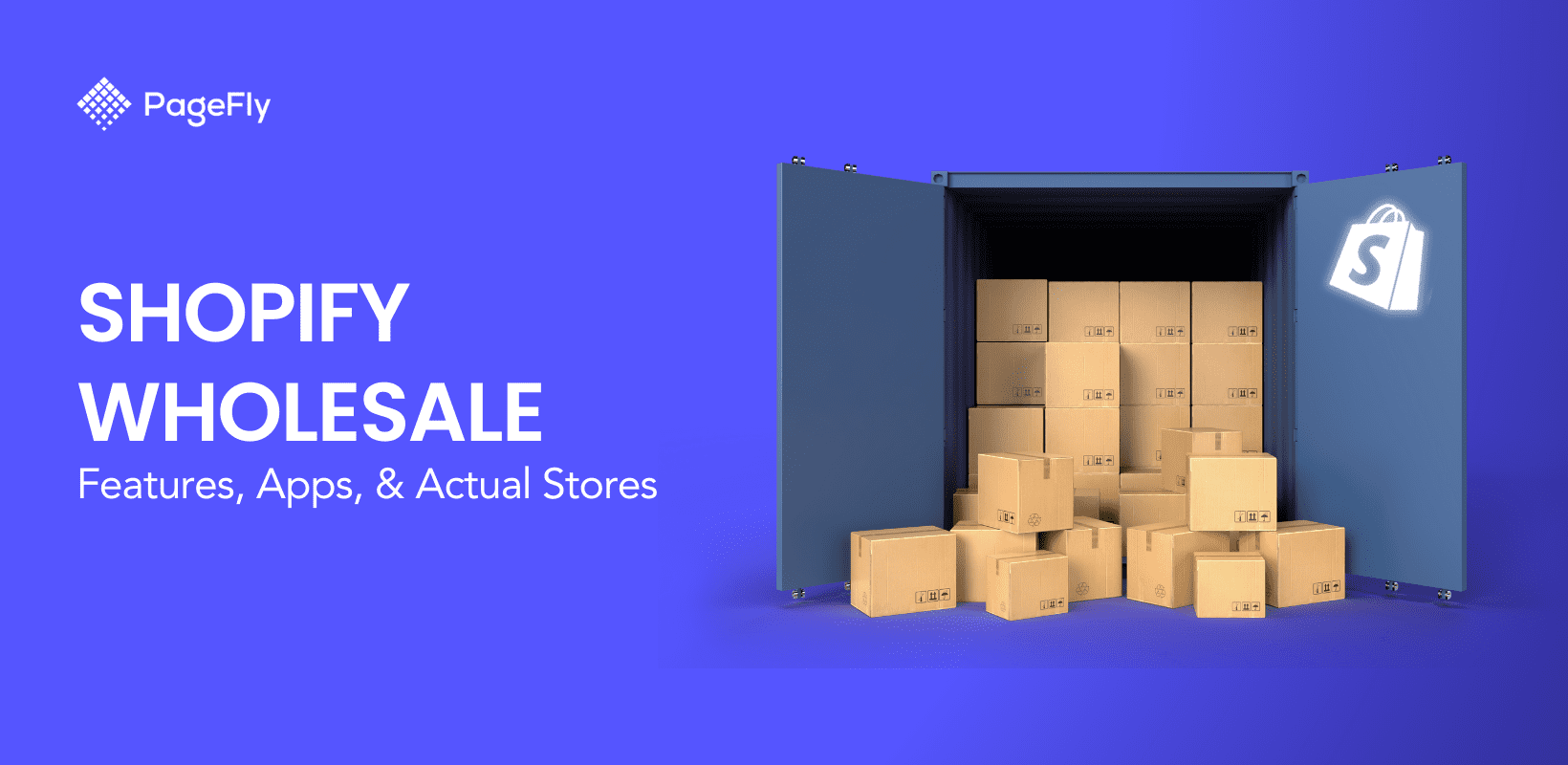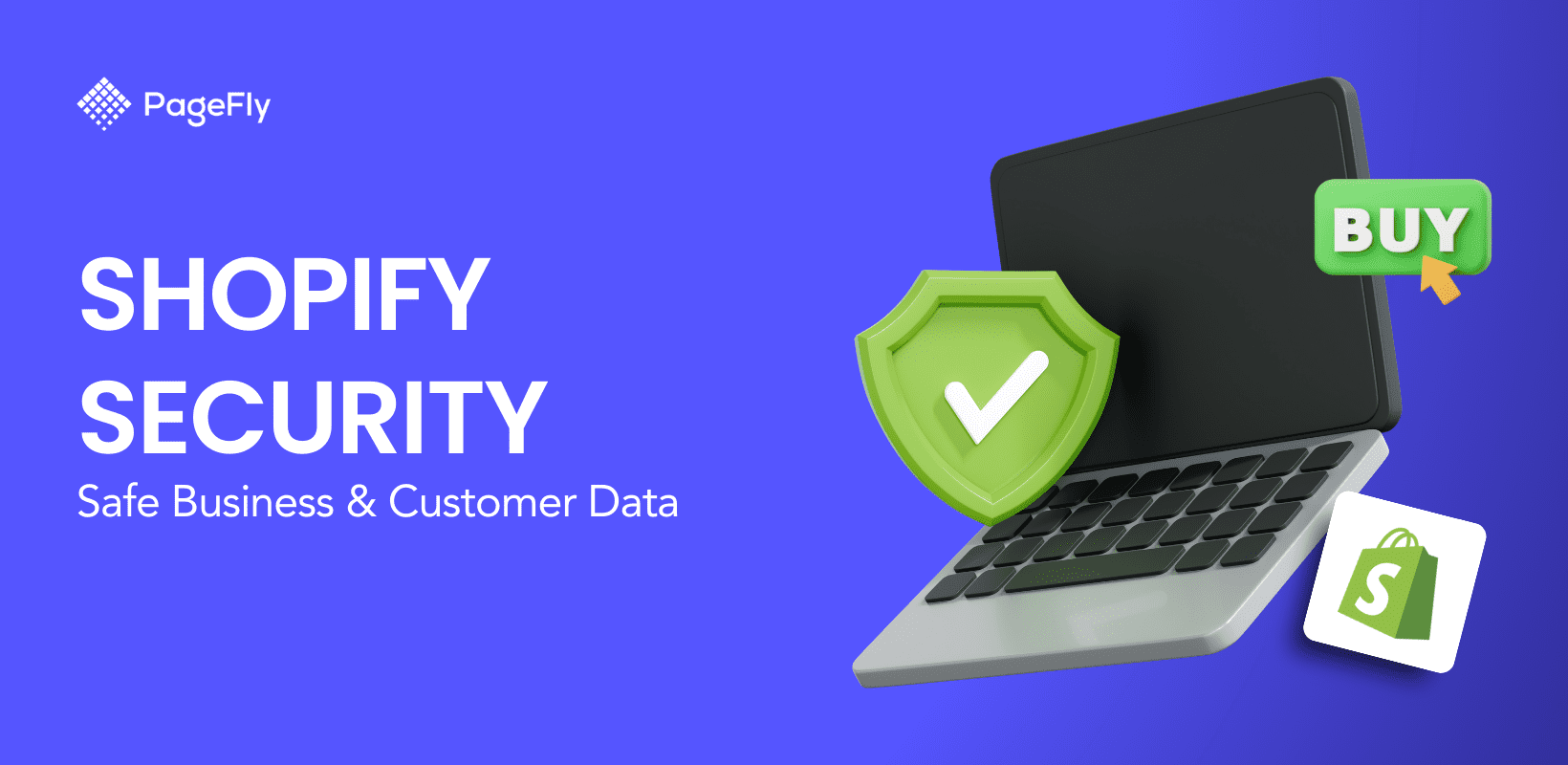Shopify conversion tracking, as in any other eCommerce platforms, is crucial to your business growth. There comes a saying “If you can't measure it, you can't improve it.”
Even for a super small or a new store, if you don't spend a particular amount of time and effort to track your statistics well, then it'd be harder to know the problems and where to improve your store for better revenue.
A clever tracking dashboard is like your assistant. It helps you detect which marketing channels have the highest ROI, which product items bring most top revenue, whether your customers love purchasing on weekend nights or not, etc.
Using Shopify Google Analytics conversion tracking helps identify which marketing channels have the best ROI, offering valuable insights for optimizing your store.
In this article, I'll show you how to connect Google Analytics to Shopify (the new Google Analytics - GA4) to better measure your sale performance.
I. How To Connect Google Analytics To Shopify
If you’re running a Shopify store, understanding how visitors interact with your website is crucial to growing your business. Google Analytics is a powerful tool that helps you track key metrics like traffic, user behavior, and conversions, giving you valuable insights to improve your store's performance.
In this guide, we’ll walk you through the simple steps of Google Analytics Shopify set up, ensuring you can make data-driven decisions that boost your sales.
1. Create a Google Analytics Account

Before you add Google Analytics to Shopify, you’ll need a Google Analytics account. If you don’t already have one, follow these steps:
- Go to Google Analytics and sign in with your Google account.
- Click on the Start measuring button to create a new account.
- Enter your account name (usually your business name) and configure data-sharing settings.
- Set up a property by entering your Shopify store’s name, selecting your time zone, and currency.
- Complete the business details, including industry category and business size, then click Create.
This step generates your Google Analytics tracking ID, which is necessary for the next step - Google Analytics Shopify setup.
2. Integrate the Google Analytics Tracking ID in Shopify
Now that your Google Analytics for Shopify is set up, the next step is ensuring you make full use of it.
- Log in to your Shopify admin dashboard.
- Navigate to Online Store > Preferences.
- Scroll down to the Google Analytics section.
- Install Google & YouTube
- Paste your Google Analytics Tracking ID (starting with “G-”) into the provided field.
- Check the box for “Enhanced eCommerce” if you plan to use advanced tracking features
- Click Save to complete the integration.

At this point, Google Analytics will begin collecting data from your Shopify store. However, there are a few more settings you should configure to ensure accurate tracking.
3. Configure Shopify Preferences for Analytics
To maximize the effectiveness of Google Analytics, it’s important to fine-tune your Shopify store’s settings. Here are some configurations you should check:
- Enable Enhanced eCommerce: Shopify allows you to track more detailed user interactions such as product views, add-to-cart actions, and checkout behavior. (We’ll discuss this in a later section).
- Exclude Referral Spam: This setting ensures that irrelevant traffic, such as bots or spammy websites, is filtered out of your analytics data.
- Exclude developer/internal traffic: Google Analytics allows you to exclude internal traffic into reports, thereby increase the accuracy of traffic indexes.
II. Setup Shopify Google Analytics conversion tracking
By leveraging Shopify features combined with the power of Google Analytics such as enhanced eCommerce tracking, merchants can gain a deeper understanding of customer behavior and optimize their store performance.
There are 2 ways to implement Shopify Google Analytics conversion tracking on your store:
- Basic eCommerce Tracking: if you only want to track basic statistics on revenue and transaction
- Enhanced eCommerce Tracking: if you want to dig deeper into customer’s behavior and interactions
2.1. Setup basic conversion tracking
Go to your Google Analytics admin dashboard. Choose your Account, Property, and View that you want to track. Click on Ecommerce Settings.

At the first step of Ecommerce Settings, switch “On" to enable eCommerce tracking. Then save your change.

You can either use eCommerce tracking now or continue with enhanced conversion tracking.
2.2. Setup enhanced conversion tracking
Only after you have finished basic conversion tracking, you can turn on enhanced conversion tracking.
To use enhanced conversion tracking, you have to enable it from both Shopify side and Google Analytics side.
Shopify side
From your Shopify Admin Dashboard, open Sales Channels > Online Store > Preferences, then scroll down to Google Analytics, then check use Enhanced Ecommerce" to turn on eCommerce tracking from Shopify part.

Google Analytics side
Open your Google Analytics Admin Dashboard, pick up the View that you have enabled basic conversion tracking, then choose Ecommerce Settings. On the second step of Ecommerce Settings, switch “On" for Enhanced Ecommerce Settings. Then submit your change.

Congratulations! Google Analytics tracking is now ready to run on your store.
If you need more help in Google Analytics configurations, joining a conversion on Shopify forums is a great interactive way to discuss the problems with other new Shopify merchants like you.
III. How To Gain Customer Insight With Google Analytics
Now you have successfully hooked your Shopify store to Google analytics - now is the time you put it to use.
When following the developer team in the creation of the PageFly page builder app for Shopify stores, one of the most frequently debated topics on the forum was about traffic and sales. The familiar questions are something like Help!!! Why there are no sales on my Ecommerce Web Site!
So Shopify merchants are asking about the performance of the store and they are not aware where the problem lies. In this section, we’ll take a look at steps needed to investigate proactively. Not just waiting for someone to come and helps with a store review and solution.
We are all business owners, right? So to grow our business we have to learn more and understand “traffic” and users' behavior.
Just ask yourself, what do we know about traffic? What does “traffic” mean? And where do we look at the details of website traffic?
Well, Shopify does well with simplifying Google Analytics data and explaining this data via Reports Tab.

In case you haven’t configured your Google Analytics account yet, just follow this step-by-step guide on how to add Google Analytics to Shopify, written earlier on our blog. Properly setting up Google Analytics for Shopify is crucial for tracking traffic and conversion data.
Remember, without the right Shopify Google Analytics conversion tracking, it can be challenging to make informed decisions about improving your online store.
So you must go to the source of the data and it’s Google Analytics dashboard. But hang on, which one is the right one to take a look?
3.1. User Report: Where do customers come from? Who are they?
Well…Whether you drive traffic from seeding community forums, Facebook / Instagram / Google ads, email campaigns or just direct traffic from offline campaigns, have a look at the WHO behind the people who visited your online store.
Google Analytic User Report provides detailed insights into the demographics and interests of the visitors coming to your Shopify store.
Access to Google Analytics dashboard
- Overview
The User Attribute Overview Report in Google Analytics provides detailed insights into who your Shopify store visitors are, offering valuable information about their demographics, interests, age, language, and gender. Understanding this data helps you tailor your marketing and product offerings to better match your audience’s preferences.
- Demographics
You can find them via User > User Attribute > Demographic detail and the full list of countries on your table.

So why look at this data? One obvious thing that online store owners often do is targeting too broadly. It’s a common mistake when we are not experts and set up Google ads to launch broadly to cover more audiences.
The budget might go to countries with the cheap bidding and to get sales we need to raise the Google ads budget. However, that’s not the best scenario. So when you get to know the list of countries/regions which don’t bring conversions -> exclude it from your targeting and save your budget for further experiments
3.2 Acquisition Report: Where Is Your Traffic Coming From?

The Acquisition Report in Google Analytics is crucial for understanding how visitors are finding your Shopify store. This report breaks down your traffic sources, enabling you to evaluate the effectiveness of your digital marketing efforts and identify areas for improvement.
- Organic Search: This shows how many visitors are arriving via search engines like Google. If organic search is low, it’s a signal that your SEO strategy needs refinement. Monitoring key metrics like bounce rate and session duration can further help improve your store’s performance.
- Paid Search: If you’re running Google Ads or other paid campaigns, this section helps you track their performance. Metrics like Cost Per Click (CPC) and Return on Ad Spend (ROAS) are essential to ensure your campaigns are generating a positive ROI. Additionally, tracking UTM parameters can provide insights into which specific campaigns or keywords are driving the most conversions.
- Organic Social: In this section, you can see how much traffic is generated from platforms like Facebook, Instagram, and Pinterest. If your social media engagement is low, consider ramping up your content strategy with more compelling posts or leveraging influencer marketing to reach a wider audience.
- Referral Traffic: This section monitors visitors who arrived at your site through another website, such as a blog or a Shopify app partner. Identifying valuable referral sources allows you to focus on collaborations or content partnerships that deliver quality traffic. Additionally, analyzing landing pages tied to these referrals can provide insights into how to enhance visitor acquisition from external sources.
Actionable Insights: If you notice a low conversion rate from organic traffic, it’s time to revisit your SEO tactics. Target high-converting keywords and optimize your Shopify store for better user experience.
On the other hand, if social media traffic isn’t converting into sales, it may be worth refining your social media strategy by introducing more targeted promotions or exploring attribution models to better understand the customer journey. You can also utilize influencer partnerships to drive more authentic engagement and increase conversions.
3.3. Mobile, tablet and Desktop traffic. Which one drives sales?
You can find the user's device report via User > Tech.
From here you can see how your potential customers go about shopping on your store. So right now, when you are reading this paragraph, please have a look at your store on your mobile device. Check the purchase flow and start with the home page. Try to add the product to the cart then proceed to the checkout page.
Is it easy to discover the product on a mobile device? Is it intuitive to navigate across the whole store from page to page?
Combine the data from Acquisition and use Secondary Dimension with filter “Device Category”. You’ll see different pictures between desktop vs mobile user experience. In particular, look at Average Session Duration. On mobile devices, it’s just half compared with desktop devices. The user experience is different.
Google Page Speed testing tool might help you with estimating the performance of your Shopify store on desktop and mobile devices.
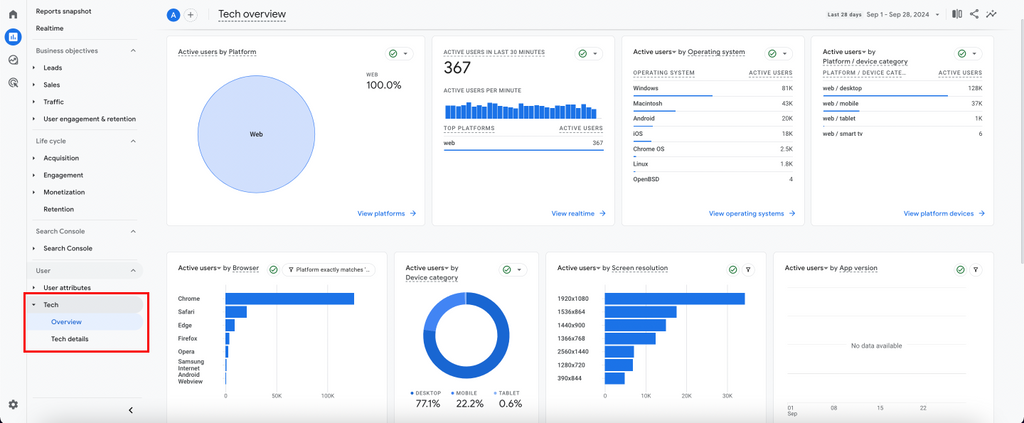
So mobile purchases from year to year matter more and requires individual attention. For example, if you drive the traffic to the landing page the open question will be whether it’s well optimized for mobile devices or not.
What about the speed performance of your online store on desktop vs. mobile devices? The first thing I’ll do is choose Shopify themes designed with the mindset of “mobile first.” The theme’s performance matters because it’ll directly affect to your daily sales and your Shopify store conversion rate.
3.4. Monetization Overview in Google Analytics for Shopify Stores

The Monetization Overview Report in Google Analytics is a key tool for tracking and analyzing the financial performance of your Shopify store. This report provides essential eCommerce metrics that help merchants make informed, data-driven decisions to optimize their store’s revenue and customer experience. Here’s a breakdown of the key elements:
- Total revenue, purchase revenue, and ad revenue, offering insights into the store's various income streams.
- Total purchasers and first-time purchasers, which are important indicators for customer acquisition and retention strategies.
- Transaction volume and average order value (AOV), helping you understand how much customers are spending per order and guiding pricing strategies.
- Items purchased and items viewed in promotions, providing insights into product performance and the effectiveness of your marketing campaigns.
This report also monitors the purchase journey and checkout journey, identifying where potential customers may abandon their carts. By understanding the conversion rates and checkout completion rates, merchants can take action to reduce cart abandonment and improve overall conversion optimization.
Actionable Tips:
- Analyze Revenue Trends: Track your total revenue over time to spot growth opportunities or declines.
- Optimize Promotions: Review the promotions effectiveness metric to adjust future marketing strategies.
- Improve Customer Retention: Leverage insights from repeat purchasers to increase customer lifetime value (CLV).
Troubleshooting Common Shopify Analytics Issues
Integrating Google Analytics with your Shopify store is vital for tracking key eCommerce metrics, but technical issues can hinder accurate reporting. Here’s how to troubleshoot common Google Analytics Shopify set up problems.
1. Discrepancies Between Shopify and Google Analytics Data
Data discrepancies between Shopify and Google Analytics are common, but here’s how to resolve them:
- Time Zone Mismatch: Check that both platforms are set to the same time zone. Adjust the time zone in Google Analytics under Admin > View Settings.
- Referral Exclusions: Payment processors like PayPal may show up as referral traffic, distorting your data. Add them to the Referral Exclusion List in Google Analytics under Admin > Tracking Info.
- Missing Transactions: Transactions may not show up due to errors in your tracking code. Use Google Tag Assistant to ensure the Tracking ID is correctly installed in Shopify under Online Store > Preferences.
2. Data Not Appearing in Google Analytics
If your Google Analytics isn’t displaying data, here are some steps to troubleshoot:
- Incorrect Tracking ID: Verify that the Tracking ID in Shopify matches the one in Google Analytics under Admin > Property Settings.
- Data Delays: Be aware that it may take up to 24 hours for data to appear in your reports.
- Ad Blockers: Browser extensions like ad blockers can prevent data collection. Test your store in an incognito window or disable extensions to ensure proper tracking.
3. E-commerce Tracking Issues
- Problems with Enhanced E-commerce Tracking can prevent you from gathering important data. Here’s how to fix them:
- Enable Enhanced E-commerce: Ensure that Enhanced E-commerce Reporting is enabled in both Google Analytics (under Admin > E-commerce Settings) and Shopify (under Online Store > Preferences).
- Missing Event Data: If specific events like product views or checkout steps aren’t being tracked, check your event tracking setup. Use Google Tag Assistant and Google Tag Manager to implement tracking and troubleshoot using its Preview Mode.
- Tagging Issues: Incorrect tagging can lead to incomplete data. Implement Google Tag Manager to manage your tracking tags and ensure that your analytics setup is functioning properly.
Final Thoughts
As we have seen in the examples above, it’s obvious that Google Analytics can explain in detail what’s behind “traffic visits.”
It can help you answer the question like “WHO are my customers?” and “WHERE did they come to know about me?”.
Getting this valuable information will support you with the marketing activities of your Shopify store. I hope this blog post gave you insight into the importance of “traffic” and “sales.”
While Google Analytics provides detailed data about store performance, it's equally important to consider user feedback. Reading Shopify reviews can give you a clearer picture of the platform’s strengths and areas for improvement from real-world users.