Starting an online store gives you access to a global audience. Now, anyone can shop from any store across the world from their mobile or laptop in no time. However, most stores are not always optimized for their international customers. That's why using the Shopify multi-currency feature is more important than ever.
Imagine a customer from France visiting your store and seeing prices in euros instead of dollars. It makes the shopping experience smoother, more trustworthy, and a whole lot more appealing. That's what you get with multi-currency support.
By catering to international customers, you not only boost their shopping experience but also open doors to increased sales and streamlined global operations.
This blog will walk you through everything you need to know about Shopify multi-currency, from understanding its features and benefits to setting.
What is Shopify Multi-Currency?

Source: Canva
Over 92% of customers prefer shopping from sites that let them purchase in their local currency (Source: Shopify). Shopify's multi-currency feature allows merchants to offer prices in multiple currencies, providing a localized shopping experience for international customers.
This functionality is available through Shopify Payments only as of now and requires activating Shopify Markets.
By doing so, you can display product prices in your customers' local currency, enhancing their shopping experience and increasing the likelihood of completing purchases.
Here are some of the features of having the multiple currency feature on Shopify:
- Display prices in the currency that matches your customers' location.
- Shopify automatically updates exchange rates, ensuring prices reflect the most current rates.
- Merchants can set rounding rules for converted prices to maintain consistent and attractive pricing.
- Customers can check out in their preferred currency, providing an optimal shopping experience.
- Manual exchange rate settings to adjust yourself.
How Does Shopify Multi-Currency Work?
Multi-currency Shopify functionality is relatively straightforward. To sell in multiple currencies, you need to use Shopify Payments and activate International. International is a Shopify tool for managing global sales. It allows you to create and optimize markets, customize shopping experiences, and expand across different countries and regions from a single store.
This setup allows you to display prices in different currencies and manage conversions automatically. With International, you can offer a localized experience for your international customers by displaying prices in their local currency.
Additionally, you can install the Geolocation app to include a country selector on your storefront, allowing your customers to choose their preferred currency easily.
Shopify’s Global Selling Experience: New Features & Updates
Shopify's Summer 2024 Edition brings new features and updates to improve online stores, streamline operations, and boost sales. Here are four of the updates you should know of that can impact your global selling experience:
Managed Markets

Source: Shopify
For businesses aiming to scale globally without the added complexity, Shopify's Managed Markets feature acts as an all-in-one solution. It provides:
- Exclusive discounted rates for international shipping, package tracking, and express shipping options.
- Customers can check out with payment options they recognize and trust.
- VAT, duties, and local taxes are prepaid by customers at checkout and remitted on your behalf.
- Guaranteed exchange rates protect your profits from currency volatility.
- Over 150 countries can activate and use their local currencies and the most popular payment methods for each region.
Yen Billing in Japan
Merchants in Japan can now easily accept payments through Konbini and QR Codes. Moreover, merchants can also pay for their Basic, Shopify, or Advanced plans in Japanese Yen, providing more pricing stability.
Shop Pay Support in the Netherlands
Shop Pay now supports the leading payment method in the Netherlands, giving customers more ways to pay.
Customize Payments at Checkout
Merchants can customize their payment extensions with Checkout Extensibility, offering unique, native payment experiences at checkout.
Benefits of Using Multi-Currency Shopify In 2025
There are plenty of reasons why you should sell in multiple currencies. Here are three benefits you get with Shopify multi-currency:
Enhances Customer Experience
Offering prices in local currencies significantly enhances the customer experience by making it easier for international shoppers to understand product costs without the need for conversion calculations.
This builds trust and reduces friction in the buying process. For instance, with Shopify's multi-currency feature, customers in Canada can see prices in Canadian Dollars, while those in Europe can view prices in Euros.
Potential for Increased Sales and Customer Retention
When you provide a localized shopping experience, you can amplify sales and improve customer retention. Customers are more likely to complete a purchase when they see prices in their familiar currency, leading to higher conversion rates. Moreover, this kind of experience encourages repeat business, helping you build a loyal customer base across different regions.
Simplified Global Operations
Shopify’s multi-currency feature simplifies global operations by automatically updating exchange rates and handling conversions. This means you don’t need to manually update prices or worry about currency fluctuations.
Furthermore, Shopify’s Managed Markets feature further simplifies operations by managing complex elements such as international shipping, duties, and tax compliance, allowing you to focus on growing your business.
Is Shopify Payments For You?
As you may already know, Shopify Payments is only available in 23 countries. This means that the fully supported Shopify multi-currency option may not be available to everyone.
However, there are plenty of Shopify apps you can use to enable multiple currencies in your store. But before you do any of that, it is important to assess the need for it before you get started. Here are three things you must look into:
- Consider factors like market analysis and customer demographics.
- Identify the countries where your products are popular.
- Analyze the purchasing behavior of customers in those regions.
Also, consider the following three advantages of selling in different currencies:
- Customers are more likely to trust your store when they see prices in their local currency.
- Simplifying the shopping experience can lead to higher conversion rates.
- Multi-currency support allows you to tap into new international markets.
Potential Challenges and Mitigation
- Regular updates to exchange rates can mitigate the risk of currency fluctuations impacting your profits.
- Using Shopify’s Managed Markets can help handle the complexities of international transactions, shipping, and tax compliance, reducing your team's operational burden.
How to Set Up Shopify Multi-Currency?
Here’s what you need to do to set up Shopify multi-currency:
Prerequisites
- To enable multi-currency on Shopify, you can be on any of the paid plans, including Basic, Shopify, Advanced Shopify, and Shopify Plus. As long as you are using Shopify Payments, accessing the feature should be hassle-free.
- Secure your Shopify account with two-step authentication to enhance security. This step is crucial to protect your account and financial information. You can set this up in the account security settings.
Necessary Apps and Integrations
As of now, you don't need any additional apps or integrations to use Shopify's multi-currency feature. It is built into Shopify Payments, allowing you to manage currencies directly from your Shopify admin. Just ensure Shopify Payments is activated for your store.
Setting Up Shopify Payments
To make this easier for you, we have divided this into two easy-to-follow sections, each with its own steps.
Activate Shopify Payments
- Step 1: Navigate to your Shopify admin.
- Step 2: In the setup guide, click on Store Settings.

- Step 3: Select Set up Shopify Payments and click on Go to Shopify Payments.

- Step 3: This will take you to the Payments settings. Follow the prompt to complete the account setup, and you can activate Shopify Payments.

Enable Multi-Currency
- Step 1: Go to Settings > Markets in your Shopify admin.

- Step 2: Click on the market where you want to enable multi-currency.
- Step 3: Edit market settings if needed, and click on Activate at the top.

- Step 4: Save your changes.
Further reading: Shopify Markets: Bring Your Business To International Market
How to Change Currency on Shopify?
Shopify change currency process is relatively simple. But, when you are selling internationally, there are many more factors to consider.
Currency Conversion Shopify
When you sell to international markets, your customers can view prices, pay for their orders at checkout, and receive refunds in their local currency. By default, prices are converted automatically using the current market exchange rate, but you can set exchange rates manually.
Creating Markets

To manage your international sales, you can create markets in Shopify to target specific countries or regions or group them together for simplified expansion. This allows you to offer customized online shopping experiences to different customer segments.
So, do you need to create markets every time you wish to sell in a specific country or region?
When you first access Markets, an International market is automatically created for you, featuring a curated list of potential countries and regions. This market is inactive by default. To start selling to all included countries, all you need to do is simply activate the International market.
Setting Up Local Currencies
When you create a new single-country market, the base currency is set to the currency of that country or region. If the currency is not supported, the market base currency defaults to your store's base currency.
For multiple-country markets, the default base currency is set to your store's base currency. Local currencies are active by default, allowing each country or region to view prices in their default currency.
You can deactivate local currencies for a multiple-country market and set a single currency for all included countries.
To change currency on Shopify:
- Step 1: Go to Settings > Store details.

- Step 2: In the Store Currency section, click Change Store Currency.


- Step 3: Select your new currency and click Save.
To manage local currencies in a multiple-country market:
- Step 1: From your Shopify admin, go to Settings > Markets.
- Step 2: Click the market where you want to adjust local currency settings.
- Step 3: Click Products and Pricing.

- Step 4: In the Pricing section:
- To activate local currencies, select Show prices to customers in their local currency.
- To deactivate local currencies, deselect Show prices to customers in their local currency and click Deactivate.

- Step 5: Click Save.
Automatic Exchange Rates
When you sell in markets with local currencies, your store prices are automatically converted to your customer's currency based on current market exchange rates.
Currency conversion on Shopify occurs at the time of the transaction, such as during payment capture, refunds, or chargebacks.
Note: The line item prices may fluctuate and can differ slightly from the total amount captured.
Manual Exchange Rates
To set the currency exchange rate manually for a market:
- Step 1: Deactivate local currencies for the market if needed.
- Step 2: Go to Settings > Markets.
- Step 3: Click on the market you want to adjust.
- Step 4: Click Products and Pricing.
- Step 5: In the Pricing section, set the manual exchange rate.

When using manual exchange rate conversions, you might gain or lose money depending on the difference between your manual exchange rate and the current market exchange rate. A conversion fee applies to your currency conversion, which you can include in your manual rate.
Note: Conversion occurs at the time of a transaction, such as when you capture a payment, issue a refund, or when there is a chargeback. The exchange rate used is the rate at the time of the transaction.
How to Add Shopify Currency Selector?
To add a Shopify currency selector, here are the four steps you must follow:
#1 - Install the Geolocation App
If the Geolocation app does not install automatically, you can install it manually.
- Step 1: Go to the Geolocation app page in the Shopify App Store.

- Step 2: Click Add app. If prompted, log in to your Shopify account.

- Step 3: Click Install app.
#2 - Enable Country and Language Recommendations
- Once the Geolocation app is installed, country and language recommendations are enabled by default.
- For example, if your store is based in the United States, the default country will be the United States, with prices displayed in USD currency and the default language set to English.
#3 - Customize the Appearance of the Shopify Currency Selector
- Step 1: Go to Online Store > Themes in your Shopify admin.
- Step 2: Click Customize next to the theme you want to edit.
- Step 3: Navigate to Theme settings and look for options related to Dropdowns and Pop-ups to adjust the style of the currency selector.


Source: Blum Shopify theme
Using multi-currency supported Shopify themes can make this a better experience for you. Shopify themes like Shine and Blum themes are designed to fully support multi-currency display, making it the perfect choice for a simple and effortless experience for global shoppers.
#4 - Enable the Currency Selector in the Geolocation App
- Step 1: Go to Settings > Apps and sales channels in your Shopify admin. Alternatively, you can click on Geolocation app (if pinned) form your Shopify admin directly.
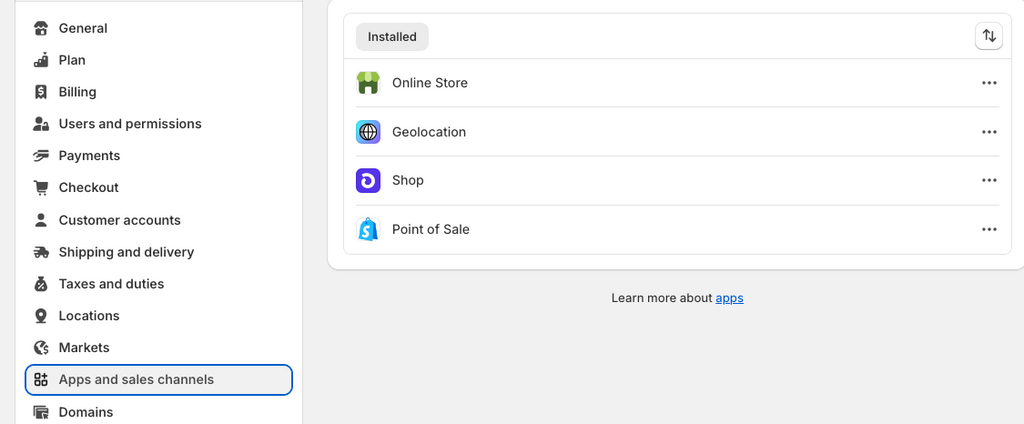
- Step 2: Select Geolocation.
- Step 3: In the Selectors section, check Show selectors.

- Step 4: Click Save to enable the Shopify currency selector on your storefront.
How to Set Up and Use Shopify Multi-Currency Checkout
Once International is activated and the desired currencies and countries are selected, Shopify multi-currency checkout is enabled automatically. This ensures your customers can view prices, pay for orders, and receive refunds in their local currency.
Ensuring Payment Gateways Support Multiple Currencies
As we previously discussed, only stores using Shopify Payments as the primary gateway can process payments in a customer's local currency.
Supported payment methods include:
- Credit card payments
- Shop Pay
- Apple Pay and Google Pay
- PayPal Express
For enterprise-level businesses, Adyen can also be configured to process local currency transactions.
Testing and Troubleshooting Your Shopify Multi-Currency Checkout
To ensure your multi-currency checkout is working without any errors, we recommend doing the following:
Preview Currencies on Your Store
You can preview how prices in each currency are displayed on your online store. Here are the only three steps you need to follow:
- Step 1: From your Shopify admin, go to Settings > International.
- Step 2: Click the market that you want to test.

- Step 3: Click Preview.
We also recommend performing the below tasks for testing the checkout and payment process:
- Use the Bogus testing gateway to simulate orders in different currencies.
- Place test orders in various local currencies to ensure correct pricing and payment processing.
Common Issues and Resolutions for Shopify Multi-Currency
Here are some possible challenges you might face and solutions to fix them:
- Only Shopify Payments and Adyen support multi-currency. Orders placed using other payment providers will be processed in your store's default currency.
- Some apps may not be compatible with Shopify Payments' multi-currency feature. Use the Geolocation app to help customers view prices in their local currency.
- Some banks may charge extra currency fees for international transactions. Inform customers about potential fees from their banks.
Key Takeaway
Implementing multi-currency in your Shopify has many benefits, including the potential to increase sales and revenue. But before you set it up, ensure your store apps are compatible with multi-currency. Follow the testing methods we shared in this article, and send notifications to customers when launching.
Remember, not all apps might be compatible with Shopify's multi-currency. Incompatible apps can disrupt the customer experience by displaying incorrect values. Although most public apps are updated for multi-currency, we suggest you verify the compatibility from Settings.
Aim for a smooth experience. So don't be afraid to uninstall any incompatible apps before enabling multi-currency.
Follow these steps to optimize your global sales strategy and begin selling internationally.
Read more: 7 Best Shopify Payment Gateways for a Secure Checkout




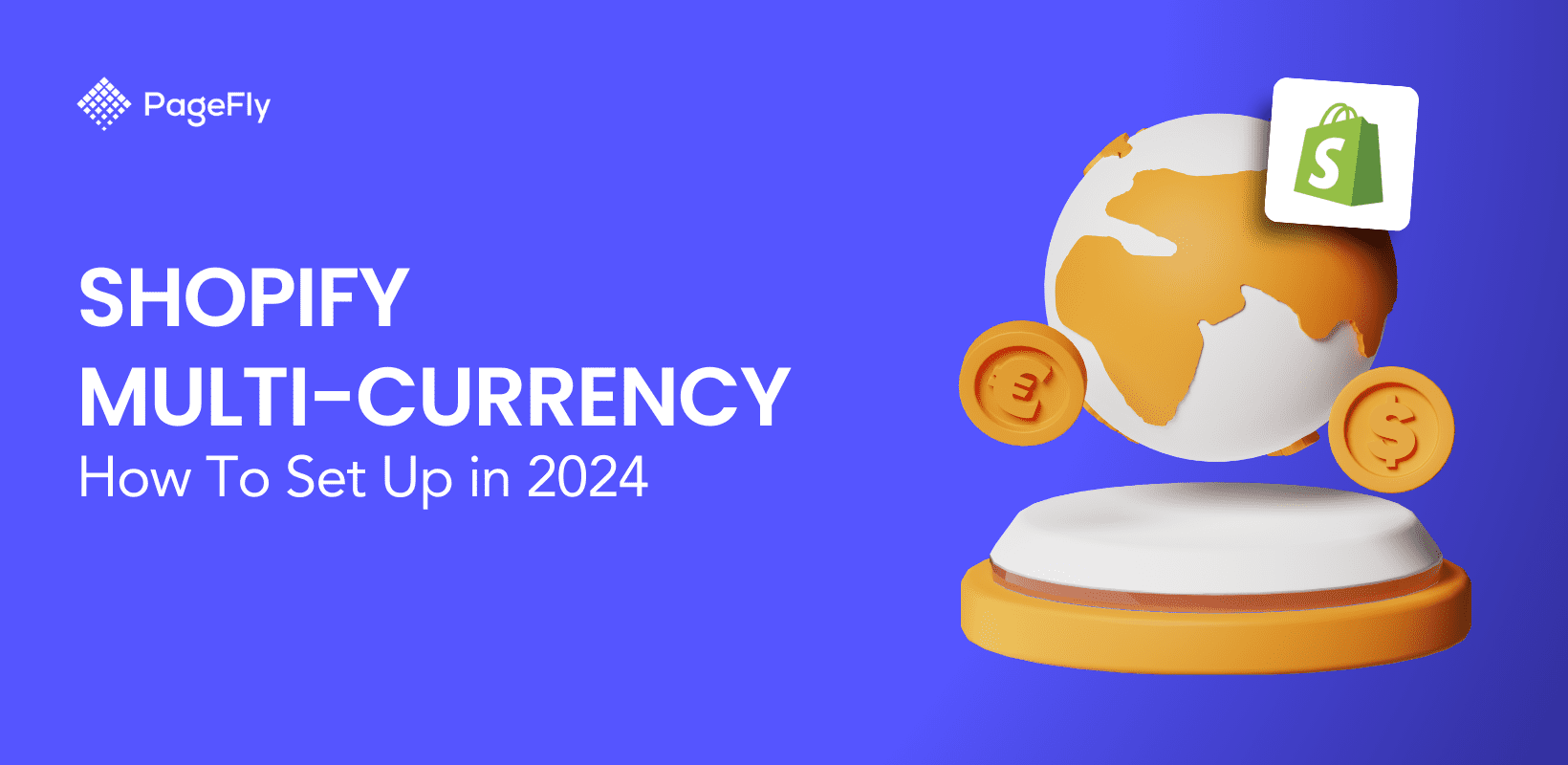






![27 Best Shopify General Stores + Complete Strategy Guide [2025]](http://pagefly.io/cdn/shop/articles/Best_Shopify_General_Stores_2f9d09f2-7c38-4da9-a495-e9f4898ddd68.jpg?v=1757271936&width=1640)





